Möchten Sie erfahren, wie Sie das Grafana Email Notification Setup konfigurieren? In diesem Tutorial zeigen wir Ihnen, wie Sie einen Grafana-Benachrichtigungskanal zum Versenden von Warnmeldungen konfigurieren.
In unserem Beispiel verwenden wir Google Gmail als SMTP-Server.
• Ubuntu 18.04
• Ubuntu 19.04
• Grafana 6.0.2
Was ist Grafana?
Grafana ist eine Open-Source-Plattform für Datenüberwachung, -analyse und -visualisierung, die über einen Webserver verfügt, auf den von überall zugegriffen werden kann.
Auf der Webschnittstelle können Benutzer Grafana-Dashboards mit Bedienfeldern erstellen, um Metriken im Zeitverlauf darzustellen.
Grafana Tutorial:
Auf dieser Seite bieten wir einen schnellen Zugriff auf eine Liste von Grafana-Tutorials.
Tutorial - Google Mail-Integration
Zunächst müssen wir Ihr Google Mail-Konto aktivieren, um Verbindungen von externen Programmen zu erhalten.
Öffnen Sie Ihren Browser und greifen Sie auf Ihr Google Mail-Konto zu.
In unserem Beispiel wurde die folgende URL in den Browser eingegeben:
Geben Sie im Anmeldebildschirm Ihren Google Mail-Nutzernamen und Ihr Passwort ein.

Nach dem Login müssen Sie auf folgende URL zugreifen:
• https://myaccount.google.com/lesssecureapps
Wählen Sie die Option aus, um die Verwendung weniger sicherer Anwendungen zu aktivieren.

Jetzt müssen wir testen, ob wir mithilfe der Linux-Befehlszeile eine E-Mail mit Google Mail senden können.
Verwenden Sie den folgenden Befehl, um die erforderlichen Pakete zu installieren.
# sudo apt-get update
# sudo apt-get install ssmtp
Bearbeiten Sie die Datei ssmtp.conf, um eine Verbindung zu unserem Google Mail-Konto herzustellen.
# vi /etc/ssmtp/ssmtp.conf
root=virtualcoin.videos@gmail.com
mailhub=smtp.gmail.com:587
FromLineOverride=YES
AuthUser=virtualcoin.videos@gmail.com
AuthPass=kamisama123
UseTLS=YES
UseSTARTTLS=YES
In unserem Beispiel verwenden wir das Google Mail-Konto virtualcoin.videos@gmail.com.
In unserem Beispiel verwendet das Google Mail-Konto virtualcoin.videos@gmail.com das Kennwort kamisama123.
Sie müssen das Google Mail-Konto und das Passwort ändern, um Ihr Konto wiederzugeben.
Verwenden Sie den folgenden Befehl, um eine E-Mail über die Befehlszeile zu senden.
# echo "E-Mail using the command-line" | ssmtp virtualcoin.videos@gmail.com
Überprüfen Sie Ihren Google Mail-Posteingang auf die Testnachricht, die Sie gerade gesendet haben.

Wenn der Test erfolgreich war, können Sie mit dem nächsten Abschnitt dieses Tutorials fortfahren.
Wenn der Test nicht erfolgreich war, wird möglicherweise die folgende Meldung angezeigt.
• ssmtp: Autorisierung fehlgeschlagen (534 5.7.14 https://support.google.com/mail/answer/78754 v24-v6sm2921112pfl.31 - gsmtp)
Um dieses Problem zu beheben, müssen Sie auf die folgende URL zugreifen.
• https://accounts.google.com/DisplayUnlockCaptcha
Wählen Sie die Option zum Entsperren Ihres Kontos.

Versuchen Sie erneut, die E-Mail über die Befehlszeile zu senden.
Wenn der Test erfolgreich war, können Sie mit dem nächsten Abschnitt dieses Tutorials fortfahren.
Grafana SMTP-Konfiguration
Jetzt müssen wir den Grafana-Server für die Authentifizierung in Google Mail konfigurieren.
Suchen und bearbeiten Sie die grafana.ini.
# locate grafana.ini
# vi /etc/grafana/grafana.ini
Deaktivieren und aktivieren Sie den Grafana SMTP-Bereich.
Hier ist der ursprüngliche SMTP-Abschnitt.
Hier ist der neue SMTP-Bereich.
Starten Sie den Grafana-Dienst neu.
# /etc/init.d/grafana-server restart
Jetzt müssen Sie den Benachrichtigungskanal über die Grafana-Weboberfläche konfigurieren.
Grafana Email Benachrichtigung Einrichten
Öffnen Sie Ihren Browser und geben Sie die IP-Adresse Ihres Servers ein plus: 3000.
In unserem Beispiel wurde die folgende URL in den Browser eingegeben:
• http://34.216.84.149:3000
Das Grafana-Webinterface sollte angezeigt werden.

Geben Sie in der Eingabeaufforderung die Anmeldeinformationen für das Grafana-Standardkennwort ein.
• Benutzername: admin
• Passwort: admin
Nach erfolgreicher Anmeldung wird das Grafana-Dashboard angezeigt.

Rufen Sie auf dem Grafana-Dashboard-Bildschirm das Benachrichtigungsmenü auf und wählen Sie die Option Benachrichtigungskanäle.
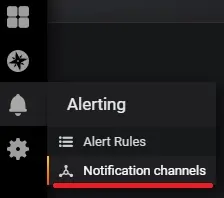
Klicken Sie im Benachrichtigungsbildschirm auf die Schaltfläche Kanal hinzufügen.
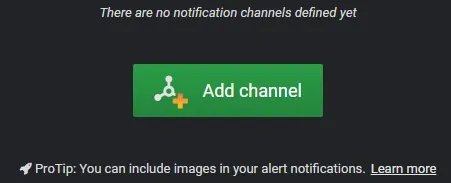
Führen Sie im Bildschirm Benachrichtigungskanal die folgende Konfiguration durch und klicken Sie auf die Schaltfläche Speichern.
• Name - EMAIL
• Typ - E-Mail
• Bei allen Warnungen senden - Ja
• Bild einschließen - Ja
• Auflösungsnachricht deaktivieren - Nr
• Erinnerungen senden - Nr
• E-Mail-Adressen - Geben Sie eine durch getrennte Liste von E-Mail-Adressen ein.
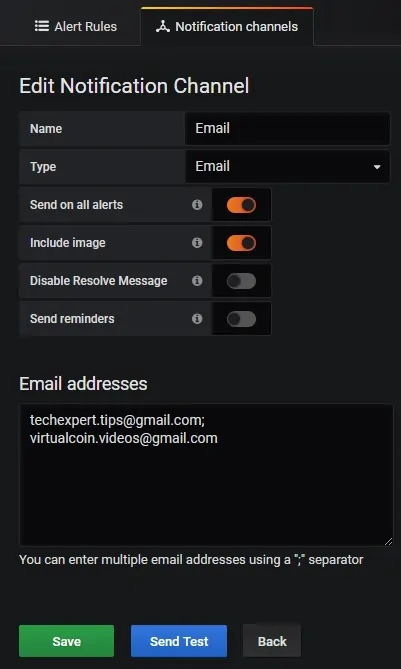
Klicken Sie auf die Schaltfläche Send Test (Test senden) und suchen Sie in Ihrem E-Mail-Posteingang nach der Nachricht, die Sie gerade gesendet haben.
Grafana wird nun versuchen, eine Testnachricht zu senden.
Hier ist ein Beispiel der von Grafana gesendeten Nachricht.
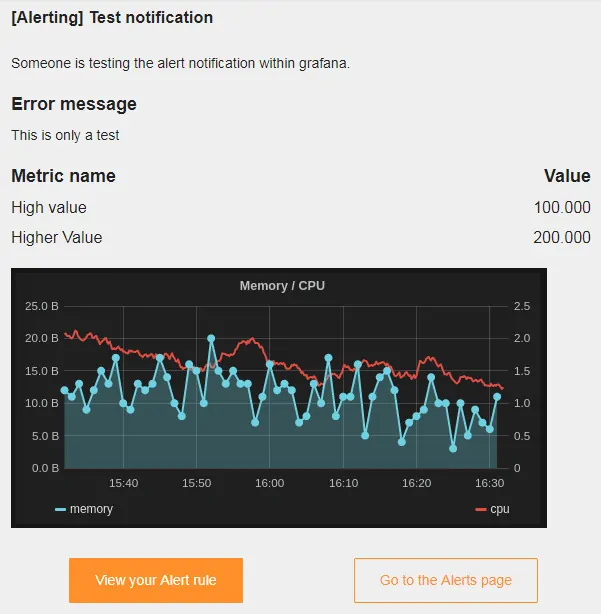
Herzlichen Glückwunsch, Sie haben die Grafana-E-Mail-Benachrichtigung erfolgreich konfiguriert.
