Möchten Sie erfahren, wie Sie die ASPX-Erweiterung auf einem Computer installieren, auf dem der IIS-Server ausgeführt wird? In diesem Tutorial zeigen wir Ihnen, wie Sie den IIS-Dienst installieren und die ASPX-Erweiterung, auch als ASP.NET bezeichnet, auf einem Computer mit Windows aktivieren.
• Windows 2012 R2
• Windows 2016
• Windows 2019
Windows-Playlist:
Auf dieser Seite bieten wir schnellen Zugriff auf eine Liste von Videos im Zusammenhang mit der Windows-Installation.
Vergessen Sie nicht, unseren Youtube-Kanal namens FKITzu abonnieren.
Windows-Tutorial:
Auf dieser Seite bieten wir schnellen Zugriff auf eine Liste von Windows-Tutorials.
Tutorial - IIS-Installation
Öffnen Sie die Server Manager-Anwendung.
Greifen Sie auf das Menü Verwalten zu und klicken Sie auf Rollen und Funktionen hinzufügen.

Wählen Sie auf dem Bildschirm Serverrollen die Option mit dem Namen: Web Server IIS aus.
Klicken Sie auf die Schaltfläche Weiter.

Klicken Sie auf dem folgenden Bildschirm auf die Schaltfläche Funktionen hinzufügen.

Klicken Sie auf dem Bildschirm "Features" auf die Schaltfläche Weiter.

Klicken Sie auf dem Rollendienstbildschirm auf die Schaltfläche Weiter.

Klicken Sie auf dem Bildschirm Zusammenfassung auf die Schaltfläche Installieren.

Herzlichen glückwunsch! Sie haben die IIS-Dienstinstallation auf einem Computer mit Windows 2012 abgeschlossen.
Tutorial IIS - Aktivieren der ASPX-Erweiterung
Öffnen Sie die Server Manager-Anwendung.
Greifen Sie auf das Menü Verwalten zu und klicken Sie auf Rollen und Funktionen hinzufügen.

Erweitern Sie auf dem Bildschirm Serverrollen den Eintrag mit dem Namen: Web Server IIS.
Greifen Sie auf das Anwendungsentwicklungsmenü zu und wählen Sie die Option mit dem Namen: ASP.NET
Beachten Sie, dass Sie die neueste verfügbare Version von ASP.NET auswählen müssen.
Klicken Sie auf die Schaltfläche Weiter.
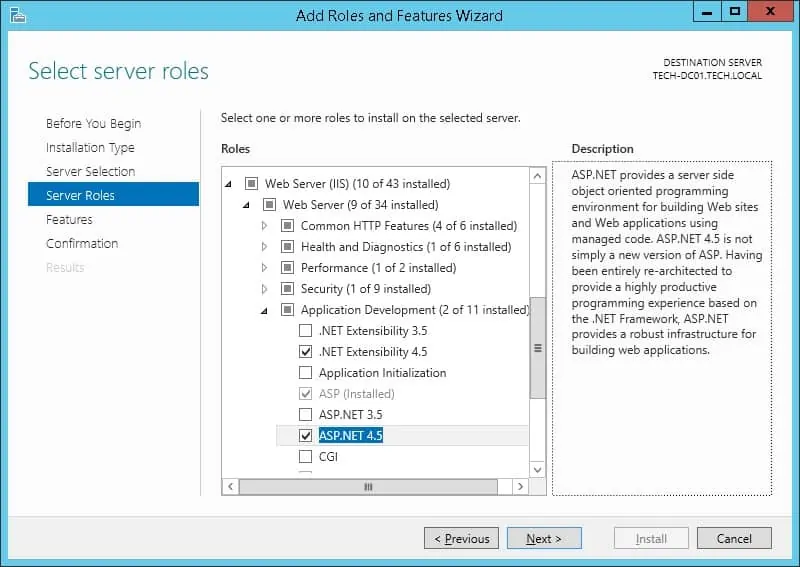
Klicken Sie auf dem folgenden Bildschirm auf die Schaltfläche Funktionen hinzufügen.
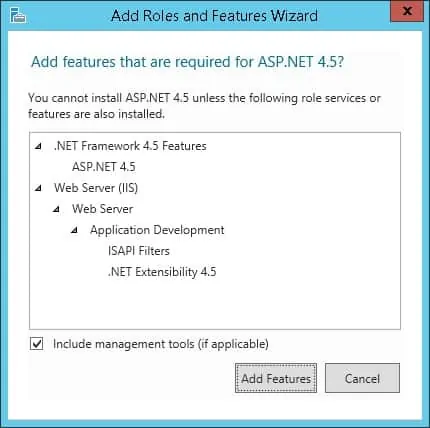
Klicken Sie auf dem Bildschirm "Features" auf die Schaltfläche Weiter.

Klicken Sie auf dem Bildschirm Zusammenfassung auf die Schaltfläche Installieren.
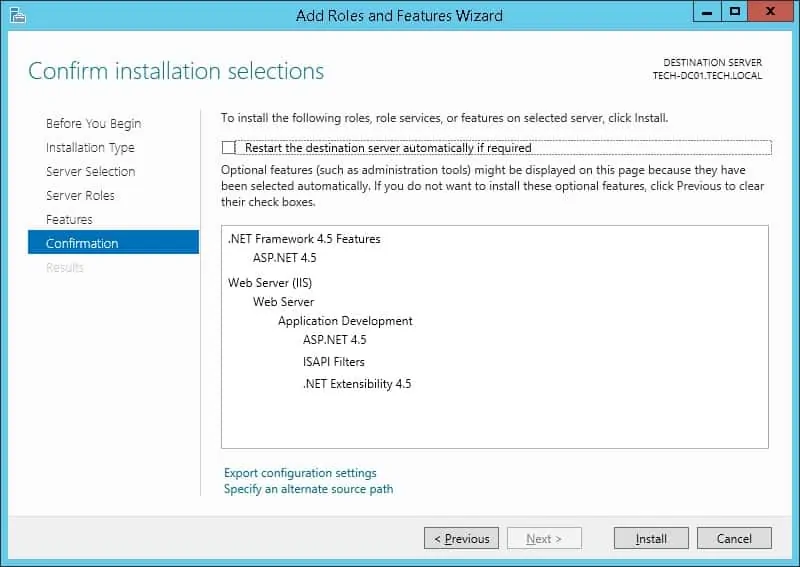
Herzlichen glückwunsch! Sie haben die ASPX-Installation auf IIS abgeschlossen.
Tutorial IIS - Erstellen einer ASPX-Seite
Starten Sie eine neue DOS-Befehlszeilenaufforderung.

Greifen Sie auf das IIS-Stammverzeichnis zu.
Erstellen Sie eine ASPX-Testseite.
Verwenden Sie die Notepad-Anwendung, um die ASPX-Testseite zu öffnen.
Ersetzen Sie den Inhalt durch den folgenden Code.
Öffnen Sie Ihren Browser und geben Sie die IP-Adresse Ihres Webservers plus /test.aspx ein.
In unserem Beispiel wurde die folgende URL im Browser eingegeben:
• http://172.31.7.220/test.aspx
Auf der ASP-Seite sollten Datum und Uhrzeit angezeigt werden.
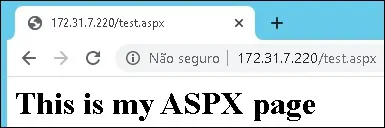
Herzlichen glückwunsch! Die ASPX-Erweiterung wurde erfolgreich auf IIS installiert.
