Möchten Sie erfahren, wie Sie einen benutzerdefinierten Header auf dem IIS-Server hinzufügen? In diesem Tutorial zeigen wir Ihnen, wie Sie den IIS-Server so konfigurieren, dass ein HTTP-Header hinzugefügt wird.
• Windows 2012 R2
• Windows 2016
• Windows 2019
Geräteliste
Im folgenden Abschnitt wird die Liste der Geräte aufgeführt, die zum Erstellen dieses Tutorials verwendet wurden.
Als Amazon Associate verdiene ich mit qualifizierenden Käufen.
Windows-Tutorial:
Auf dieser Seite bieten wir schnellen Zugriff auf eine Liste von Windows-Tutorials.
Tutorial IIS - Hinzufügen einer Kopfzeile
Starten Sie die Anwendung mit dem Namen: IIS Manager.

Wählen Sie in der IIS Manager-Anwendung Ihre Website aus.
Greifen Sie auf der rechten Seite des Bildschirms auf die Option http Response Headers zu.

Klicken Sie oben rechts auf dem Bildschirm auf die Option Hinzufügen.
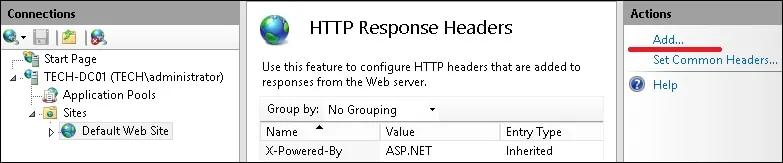
Um einen HTTP-Header hinzuzufügen, geben Sie die folgende Konfiguration ein:
• NAME - Geben Sie eine Kennung zum neuen HTTP-Header ein.
• VALUE - Geben Sie einen Wert für den neuen HTTP-Header ein.
Klicken Sie auf die Schaltfläche OK.
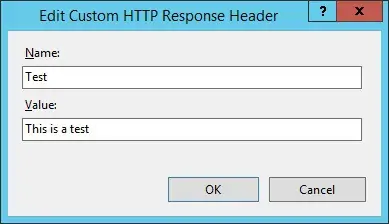
Optional können Sie die Befehlszeile verwenden, um einen benutzerdefinierten HTTP-Header hinzuzufügen.
In unserem Beispiel fügen wir einen HTTP-Header auf der Standard-Website eines IIS-Servers hinzu.
Um die Installation zu testen, öffnen Sie den Chrome-Browser auf einem Remotecomputer, und geben Sie die IP-Adresse Ihres Webservers mithilfe des HTTP-Protokolls ein.
In unserem Beispiel wurde die folgende URL im Browser eingegeben:
• http://54.189.98.159
Verwenden Sie die Seiteninspektionsfunktion des Google Chrome-Browsers, um die Header von Ihrem Server zu überprüfen.
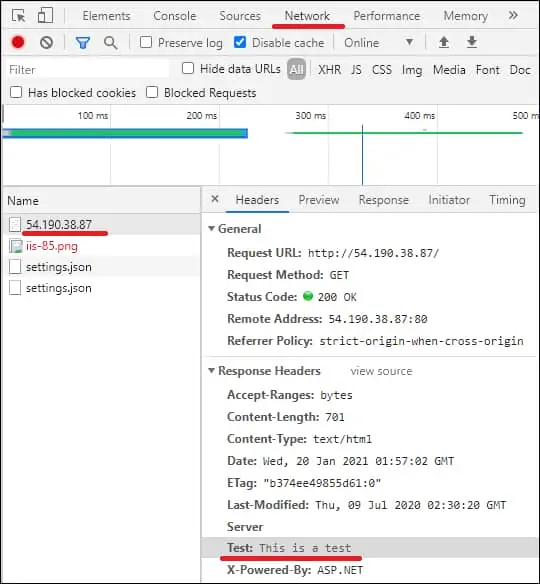
Optional können Sie den BEFEHL CURL eines Linux-Computers verwenden, um die Headerkonfiguration zu testen.
Hier ist die Befehlsausgabe.
Herzlichen glückwunsch! Sie haben einen HTTP-Header auf dem IIS-Server konfiguriert.
