Souhaitez-vous apprendre à ajouter un en-tête personnalisé sur le serveur IIS ? Dans ce tutoriel, nous allons vous montrer comment configurer le serveur IIS pour ajouter un en-tête HTTP.
• Windows 2012 R2
• Windows 2016
• Windows 2019
Liste des équipements
La section suivante présente la liste des équipements utilisés pour créer ce didacticiel.
En tant qu’associé Amazon, je gagne des achats admissibles.
Didacticiel Windows :
Sur cette page, nous offrons un accès rapide à une liste de tutoriels Windows.
Tutoriel IIS - Ajouter un en-tête
Démarrez l’application nommée : IIS Manager.

Dans l’application IIS Manager, sélectionnez votre site Web.
Sur la partie droite de l’écran, accédez à l’option nommée : En-têtes de réponse HTTP.

En haut à droite de l’écran, cliquez sur l’option Ajouter.
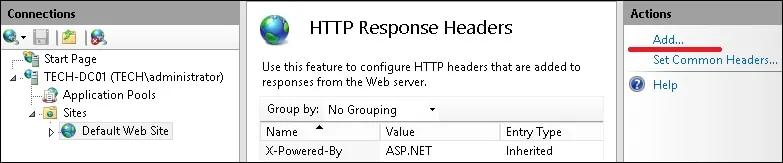
Pour ajouter un en-tête HTTP, entrez la configuration suivante :
• NOM - Entrez une pièce d’identité dans le nouvel en-tête HTTP.
• VALEUR - Entrez une valeur dans le nouvel en-tête HTTP.
Cliquez sur le bouton OK.
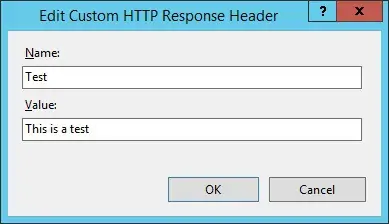
En option, utilisez la ligne de commande pour ajouter un en-tête HTTP personnalisé.
Dans notre exemple, nous ajoutons un en-tête HTTP sur le site par défaut d’un serveur IIS.
Pour tester l’installation, ouvrez le navigateur Chrome sur un ordinateur distant et entrez l’adresse IP de votre serveur Web à l’aide du protocole HTTP.
Dans notre exemple, l’URL suivante a été saisie dans le navigateur :
• http://54.189.98.159
Utilisez la fonctionnalité d’inspection de page du navigateur Google Chrome pour vérifier les en-têtes de votre serveur.
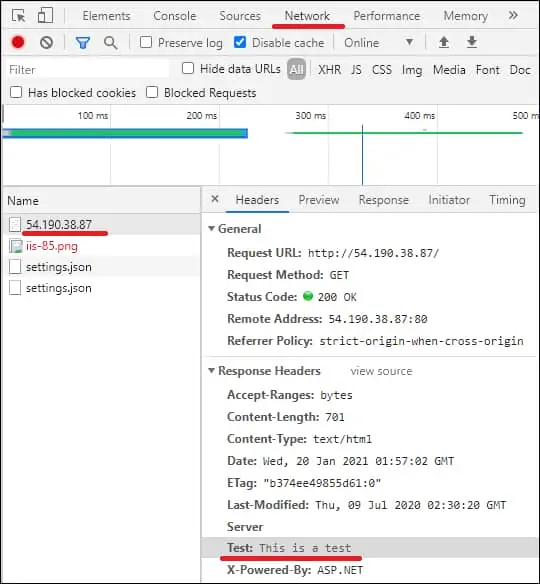
En option, vous pouvez utiliser la commande CURL d’un ordinateur Linux pour tester la configuration de l’en-tête.
Voici la sortie de commande.
félicitations! Vous avez configuré un en-tête HTTP sur le serveur IIS.
