Souhaitez-vous apprendre à configurer le pare-feu Windows pour bloquer une plage d’adresses IP ? Dans ce tutoriel, nous allons vous montrer comment configurer le pare-feu Windows pour bloquer plusieurs adresses IP sur un ordinateur exécutant Windows.
• Windows 2019
• Windows 2016
• Windows 2012 R2
• Windows 10
• Windows 7
Liste des équipements
Ici, vous pouvez trouver la liste des équipements utilisés pour créer ce tutoriel.
Ce lien affichera également la liste logicielle utilisée pour créer ce tutoriel.
Tutoriel lié à Windows:
Sur cette page, nous offrons un accès rapide à une liste de tutoriels liés à Windows.
Tutoriel Windows Firewall – Bloquer une liste d’adresses IP
En tant qu’administrateur, démarrez une invite de commandes élevée.

Configurez le service de pare-feu Windows pour démarrer automatiquement.
Démarrez le service de pare-feu Windows.
Activez les profils de pare-feu Windows.
En tant qu’administrateur, démarrez l’application appelée Windows Defender Firewall avec Advanced Security.

Créez une nouvelle règle de pare-feu entrant.
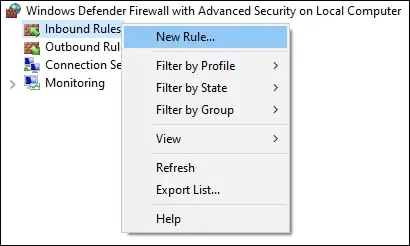
Sélectionnez l’option Personnalisé.

Sélectionnez tous les programmes.
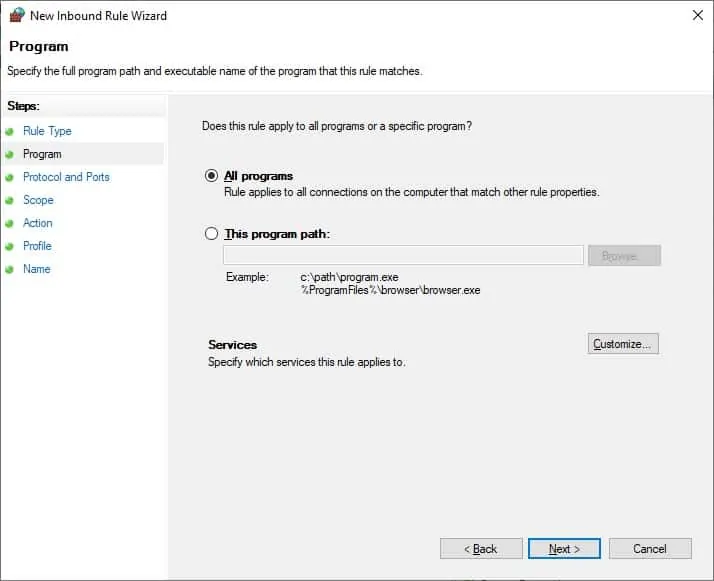
Cliquez sur le bouton Suivant.
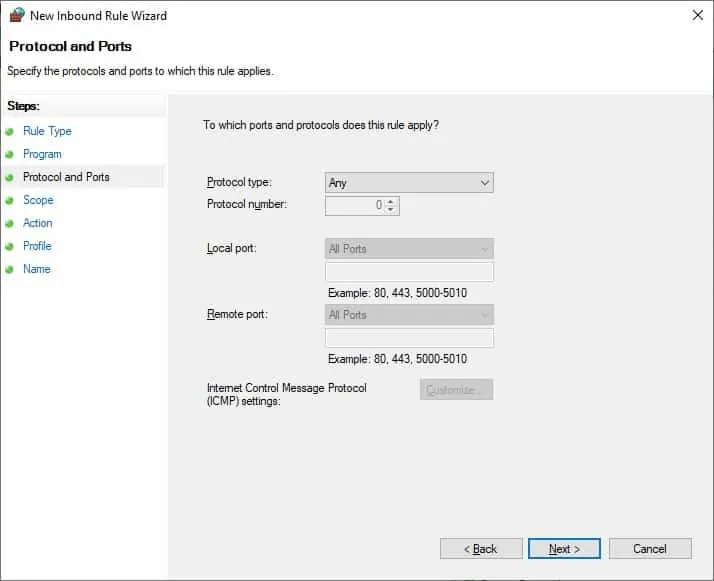
Sélectionnez l’option nommée Ces adresses IP et cliquez sur le bouton Ajouter.
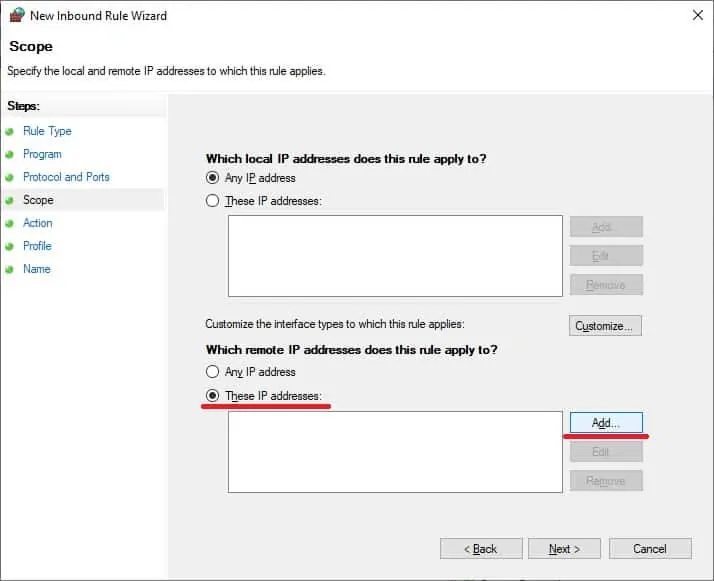
Créez une règle de pare-feu pour refuser l’entrée de paquets à partir d’une adresse IP spécifique.

Répétez le processus pour ajouter plusieurs adresses IP ou plages d’adresses IP.
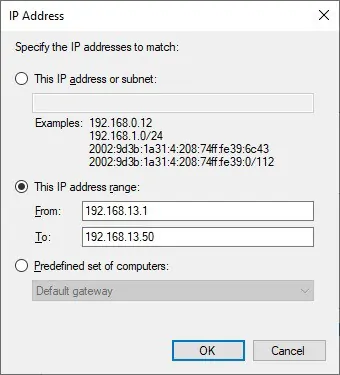
Sélectionnez l’option pour bloquer la connexion.
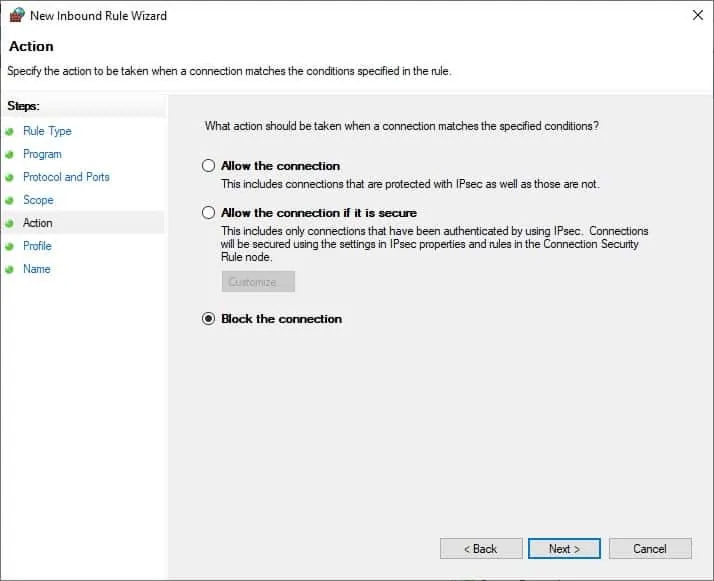
Sélectionnez l’option DOMAIN.
Sélectionnez l’option PRIVATE.
Sélectionnez l’option PUBLIC.
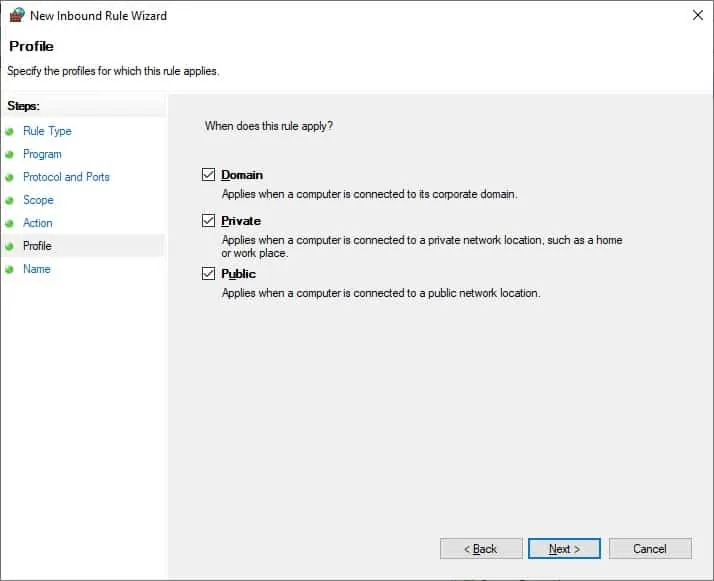
Entrez une description de la règle du pare-feu.
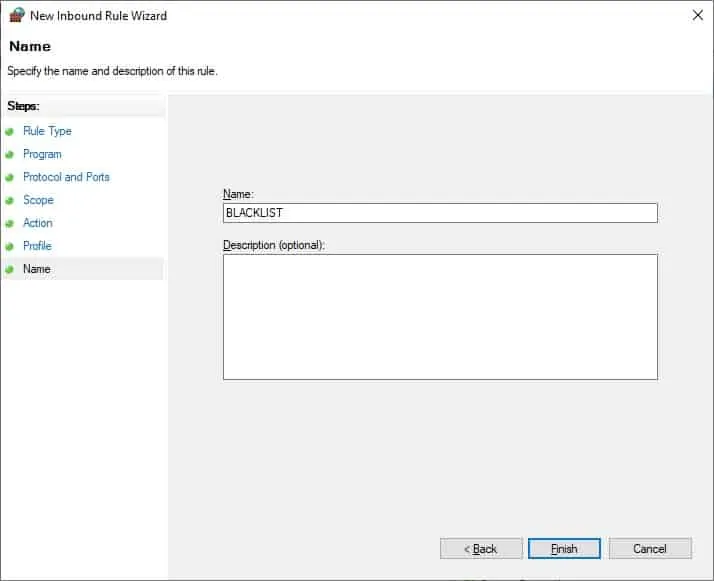
Dans notre exemple, nous avons configuré le pare-feu Windows pour bloquer l’entrée de paquets provenant de plusieurs adresses IP.
félicitations! Vous avez configuré le pare-feu Windows pour bloquer une liste d’adresses IP.
Windows – Bloquez une liste d’adresses IP à l’aide de la ligne de commande
En tant qu’administrateur, démarrez une invite de commandes élevée.

Configurez le service de pare-feu Windows pour démarrer automatiquement.
Démarrez le service de pare-feu Windows.
Activez les profils de pare-feu Windows.
Créez une règle de pare-feu pour refuser l’entrée de paquets à partir d’une adresse IP spécifique.
Créez une règle de pare-feu pour refuser l’entrée de paquets à partir d’une liste d’adresses IP.
Dans notre exemple, nous avons configuré le pare-feu Windows pour bloquer l’entrée des paquets provenant des adresses IP 10.10.10.10 et 20.20.20.20.
félicitations! Vous avez configuré le pare-feu Windows pour bloquer une liste d’adresses IP.
Tutoriel Windows – Vérifiez la configuration du pare-feu
En tant qu’administrateur, démarrez une invite de commandes élevée.

Vérifiez la configuration des profils de pare-feu.
Voici la sortie de commande.
Vérifiez la configuration de la règle de pare-feu nommée LISTE NOIRE.
Voici la sortie de commande.
Démarrez l’application appelée Windows Defender Firewall avec Advanced Security.

Vérifiez si votre règle de pare-feu est répertoriée sur les règles entrantes.
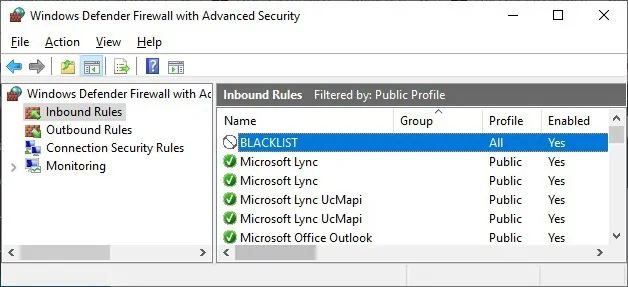
Vous pouvez vérifier la configuration du pare-feu.
