Souhaitez-vous apprendre à installer l’application Java JRE sur un ordinateur exécutant Windows ? Dans ce didacticiel, nous allons vous montrer comment installer Java JRE sur un ordinateur exécutant Windows.
• Windows 2012 R2
• Windows 2016
• Windows 2019
• Windows 10
Liste de lecture Windows:
Sur cette page, nous offrons un accès rapide à une liste de vidéos liées à l’installation de Windows.
N’oubliez pas de vous abonner à notre chaîne youtube nommée FKIT.
Tutoriel lié à Windows:
Sur cette page, nous offrons un accès rapide à une liste de tutoriels liés à Windows.
Didacticiel Windows - Java JRE Installation
Accédez au site Web de Java et téléchargez la dernière version de Java JRE.
Dans notre exemple, nous avons téléchargé le fichier nommé: jre-8u251-windows-x64.exe
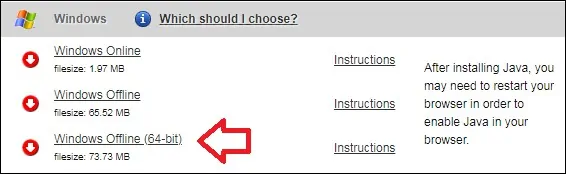
Démarrez l’installation Java JRE.
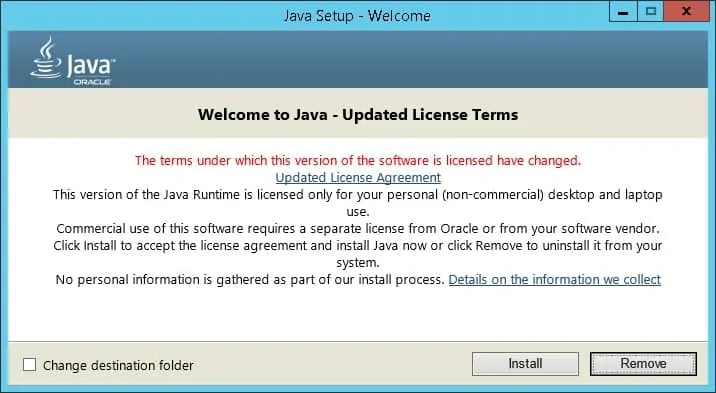
Cliquez sur le bouton Installer.
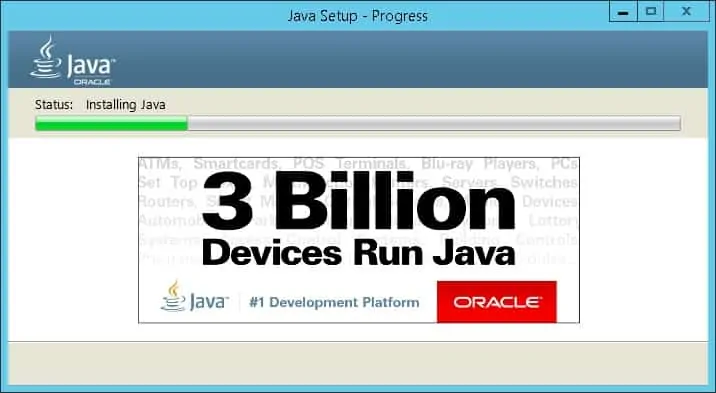
Attendez la fin de l’installation Java JRE.
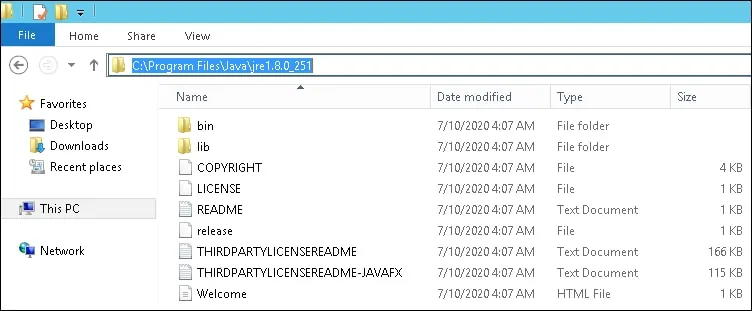
Dans notre exemple, le logiciel Java JRE a été installé sur le répertoire suivant.
En tant qu’administrateur, démarrez une nouvelle invite de ligne de commande POWERSHELL.

Créez une variable d’environnement système nommée JAVA_HOME.
Modifiez la commande ci-dessus pour refléter votre chemin d’installation Java.
Redémarrez l’ordinateur.
Démarrez une nouvelle invite de ligne de commande DOS.

Vérifiez l’existence de la variable JAVA_HOME.
Voici la sortie de commande.
Testez l’application Java à l’aide de la variable d’environnement JAVA_HOME.
Voici la sortie de commande.
Testez l’application Java sans utiliser la variable d’environnement.
Voici la sortie de commande.
félicitations! Vous avez terminé l’installation Java JRE sur Windows.
