Would you like to learn how to install the Java JRE application on a computer running Windows? In this tutorial, we are going to show you how to install Java JRE on a computer running Windows.
• Windows 2012 R2
• Windows 2016
• Windows 2019
• Windows 10
Windows Playlist:
On this page, we offer quick access to a list of videos related to Windows installation.
Don't forget to subscribe to our youtube channel named FKIT.
Windows Related Tutorial:
On this page, we offer quick access to a list of tutorials related to Windows.
Tutorial Windows - Java JRE Installation
Access the Java website and download the latest version of Java JRE.
In our example, we downloaded the file named: jre-8u251-windows-x64.exe
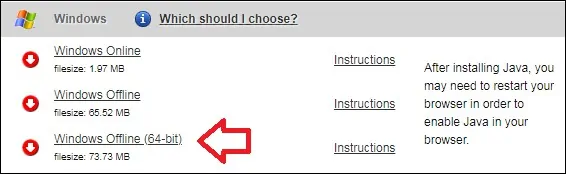
Start the Java JRE Installation.
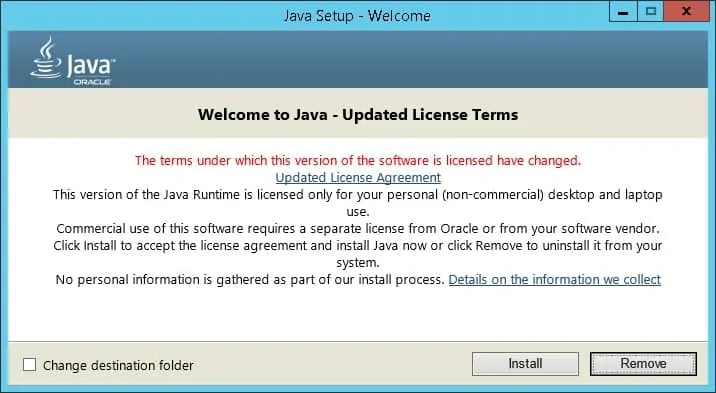
Click on the Install button.
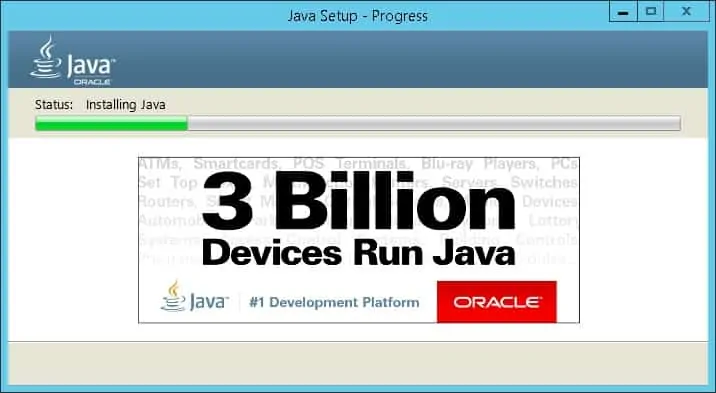
Wait for the Java JRE installation to finish.
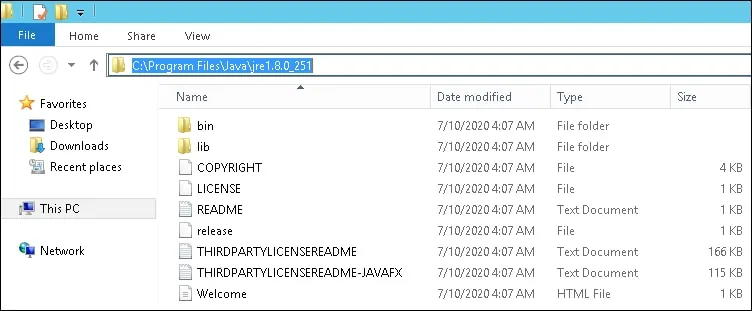
In our example, the Java JRE software was installed on the following directory.
As an Administrator, start a new POWERSHELL command-line prompt.

Create a system environment variable named JAVA_HOME.
Change the command above to reflect your Java installation path.
Reboot the computer.
Start a new DOS command-line prompt.

Verify the existence of the variable JAVA_HOME.
Here is the command output.
Test the Java application using the JAVA_HOME environment variable.
Here is the command output.
Test the Java application without using the environment variable.
Here is the command output.
Congratulations! You have finished the Java JRE installation on Windows.
