Would you like to learn how to install the Windows Active Directory Service? In this tutorial, we are going to show you how to install and configure the Active directory service on a computer running Windows server.
• Windows 2012 R2
Hardware List:
The following section presents the list of equipment used to create this Windows tutorial.
Every piece of hardware listed above can be found at Amazon website.
Windows Playlist:
On this page, we offer quick access to a list of videos related to Windows installation.
Don't forget to subscribe to our youtube channel named FKIT.
Windows Related Tutorial:
On this page, we offer quick access to a list of tutorials related to Windows.
Tutorial - Active Directory Installation on Windows
Open the Server Manager application.
Access the Manage menu and click on Add roles and features.

Access the Server role screen, select the Active Directory Domain Service and click on the Next button.

On the following screen, click on the Add features button.

Keep clicking on the Next button until you reach the last screen.

On the confirmation screen, click on the Install button.

Wait the Active directory installation to finish.

You have finished the Active directory service installation on Windows .
Tutorial - Active Directory Configuration
Open the Server Manager application.
Click on the yellow flag menu and select the option to promote this server to a domain controller

Select the option to Add a new forest and enter a root domain name.
In our example, we created a new domain named: TECH.LOCAL.

Enter a password to allow the Active Directory restoration.

On the DNS options screen, click on the Next button.

Verify the Netbios name assigned to your domain and click on the Next button.

Click on the Next button.

Review your configuration options and click on the Next button.

On the Prerequisites Check screen, click on the Install button.

Wait the Active Directory Configuration to finish.

After finishing the Active directory installation, the computer will restart automatically
You have finished the Active directory configuration on Windows server.
Tutorial - Remote Access the Active Directory Server
On the Start menu, open the Remote desktop connection application.
Enter the IP address of your Windows domain controller.
IN our example, we used the domain controller IP address 192.168.15.10.
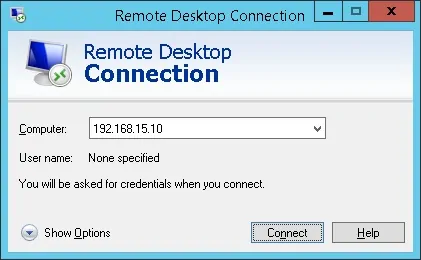
Enter the administrator account using one of the following pattern:
• DOMAIN\USERNAME - TECH\administrator
• USERNAME@DOMAIN - administrator@tech.local
Enter the Administrator account password and connect to the domain controller.
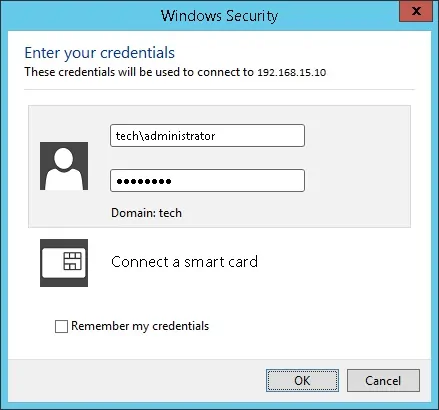
After entering the correct password, you will access the domain controller desktop.

You have finished the Active directory service installation on Windows .
