Möchten Sie erfahren, wie Sie den Windows Active Directory-Dienst installieren? In diesem Tutorial zeigen wir Ihnen, wie Sie den Active-Verzeichnisdienst auf einem Computer mit Windows-Server installieren und konfigurieren.
• Windows 2012 R2
Hardwareliste:
Im folgenden Abschnitt wird die Liste der Geräte angezeigt, die zum Erstellen dieses Windows-Tutorials verwendet wurden.
Jede der oben aufgeführten Hardwarestücke finden Sie auf der Amazon-Website.
Windows-Playlist:
Auf dieser Seite bieten wir schnellen Zugriff auf eine Liste von Videos im Zusammenhang mit der Windows-Installation.
Vergessen Sie nicht, unseren Youtube-Kanal namens FKITzu abonnieren.
Windows-bezogenes Tutorial:
Auf dieser Seite bieten wir schnellen Zugriff auf eine Liste von Tutorials zu Windows.
Tutorial - Active Directory-Installation unter Windows
Öffnen Sie die Server Manager-Anwendung.
Greifen Sie auf das Menü Verwalten zu und klicken Sie auf Rollen und Funktionen hinzufügen.

Greifen Sie auf den Bildschirm der Server-Rolle zu, wählen Sie den Active Directory-Domänendienst aus, und klicken Sie auf die Schaltfläche Weiter.

Klicken Sie auf dem folgenden Bildschirm auf die Schaltfläche Funktionen hinzufügen.

Klicken Sie weiter auf die Schaltfläche Weiter, bis Sie den letzten Bildschirm erreichen.

Klicken Sie auf dem Bestätigungsbildschirm auf die Schaltfläche Installieren.

Warten Sie die Active-Verzeichnisinstallation, bis sie abgeschlossen ist.

Sie haben die Active Directory-Dienstinstallation unter Windows abgeschlossen.
Tutorial - Active Directory-Konfiguration
Öffnen Sie die Server Manager-Anwendung.
Klicken Sie auf das gelbe Flag-Menü und wählen Sie die Option, um diesen Server auf einen Domänencontroller heraufzustufen.

Wählen Sie die Option Hinzufügen einer neuen Gesamtstruktur aus und geben Sie einen Stammdomänennamen ein.
In unserem Beispiel haben wir eine neue Domain mit dem Namen TECH erstellt. lokal.

Geben Sie ein Kennwort ein, um die Active Directory-Wiederherstellung zu ermöglichen.

Klicken Sie auf dem Bildschirm "DNS-Optionen" auf die Schaltfläche Weiter.

Überprüfen Sie den Netbios-Namen, der Ihrer Domain zugewiesen ist, und klicken Sie auf die Schaltfläche Weiter.

Klicken Sie auf die Schaltfläche Weiter.

Überprüfen Sie Ihre Konfigurationsoptionen und klicken Sie auf die Schaltfläche Weiter.

Klicken Sie auf dem Bildschirm Voraussetzungen überprüfen auf die Schaltfläche Installieren.

Warten Sie auf die Active Directory-Konfiguration, bis sie abgeschlossen ist.

Nach Abschluss der Active-Verzeichnisinstallation wird der Computer automatisch neu gestartet.
Sie haben die Active-Verzeichniskonfiguration auf dem Windows-Server abgeschlossen.
Tutorial - Remotezugriff auf den Active Directory-Server
Öffnen Sie im Startmenü die Remotedesktopverbindungsanwendung.
Geben Sie die IP-Adresse Ihres Windows-Domänencontrollers ein.
In unserem Beispiel haben wir die Domain-Controller-IP-Adresse 192.168.15.10 verwendet.
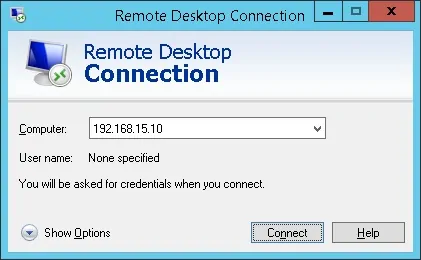
Geben Sie das Administratorkonto nach einem der folgenden Muster ein:
• DOMAIN-BENUTZERNAME - TECH-Administrator
• USERNAME@DOMAIN - administrator@tech.local
Geben Sie das Administratorkontokennwort ein, und stellen Sie eine Verbindung mit dem Domänencontroller her.
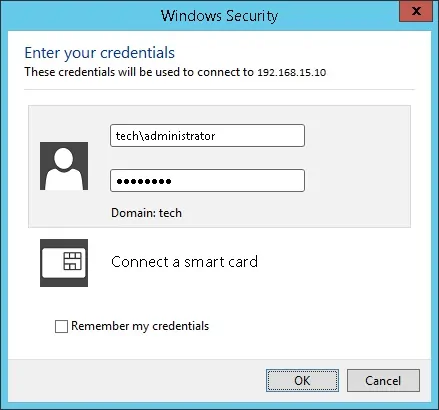
Nachdem Sie das richtige Kennwort eingegeben haben, greifen Sie auf den Domänencontroller-Desktop zu.

Sie haben die Active Directory-Dienstinstallation unter Windows abgeschlossen.
