Möchten Sie erfahren, wie Sie eine Gruppenrichtlinie verwenden, um den Kennwort-Manager im Google Chrome-Browser zu deaktivieren? In diesem Tutorial zeigen wir Ihnen, wie Sie verhindern können, dass Benutzer Kennwörter in Google Chrome mithilfe einer Gruppenrichtlinie speichern.
• Windows 2012 R2
• Windows 2016
• Windows 2019
• Windows 10
• Windows 7
Geräteliste
Hier finden Sie die Liste der Geräte, die zum Erstellen dieses Tutorials verwendet wurden.
Dieser Link zeigt auch die Softwareliste, die zum Erstellen dieses Tutorials verwendet wurde.
Windows-bezogenes Tutorial:
Auf dieser Seite bieten wir schnellen Zugriff auf eine Liste von Tutorials zu Windows.
Tutorial GPO - Deaktivieren des Passwort-Managers auf Google Chrome
Laden Sie auf dem Domänencontroller die neueste Version der Google Chrome-Vorlageherunter.

Extrahieren Sie die ZIP-Datei mit dem Namen POLICY_TEMPLATES.
In unserem Beispiel wurden alle Dateien auf dem Stamm verzeichnis namens DOWNLOADS abgelegt.

Greifen Sie auf das Verzeichnis mit dem Namen WINDOWS zu, und kopieren Sie die ADMX-Dateien in das Verzeichnis Richtliniendefinitionen.
Greifen Sie auf das richtige Unterverzeichnis der Sprache zu.
Kopieren Sie die ADML-Dateien in das richtige Sprachverzeichnis innerhalb der Richtliniendefinitionen.
Öffnen Sie auf dem Domänencontroller das Gruppenrichtlinienverwaltungstool.

Erstellen Sie eine neue Gruppenrichtlinie.

Geben Sie einen Namen für die neue Gruppenrichtlinie ein.

In unserem Beispiel wurde das neue Gruppenrichtlinienobjekt mit dem Namen MY-GPO benannt.
Erweitern Sie auf dem Bildschirm Gruppenrichtlinienverwaltung den Ordner mit dem Namen Gruppenrichtlinienobjekte.
Klicken Sie mit der rechten Maustaste auf Ihr neues Gruppenrichtlinienobjekt, und wählen Sie die Option Bearbeiten aus.

Erweitern Sie auf dem Bildschirm des Gruppenrichtlinien-Editors den Ordner Benutzerkonfiguration, und suchen Sie das folgende Element.
Hier sind die Google Chrome-Konfigurationsoptionen.

Greifen Sie auf den Ordner PASSWORD MANAGER zu.
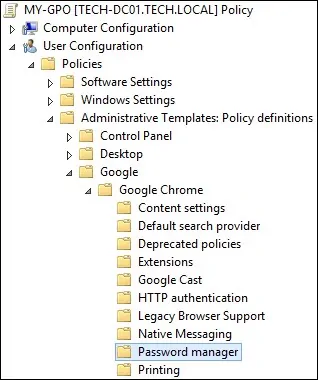
Deaktivieren Sie das Element mit dem Namen Speichern von Kennwörtern im Kennwort-Manager aktivieren.
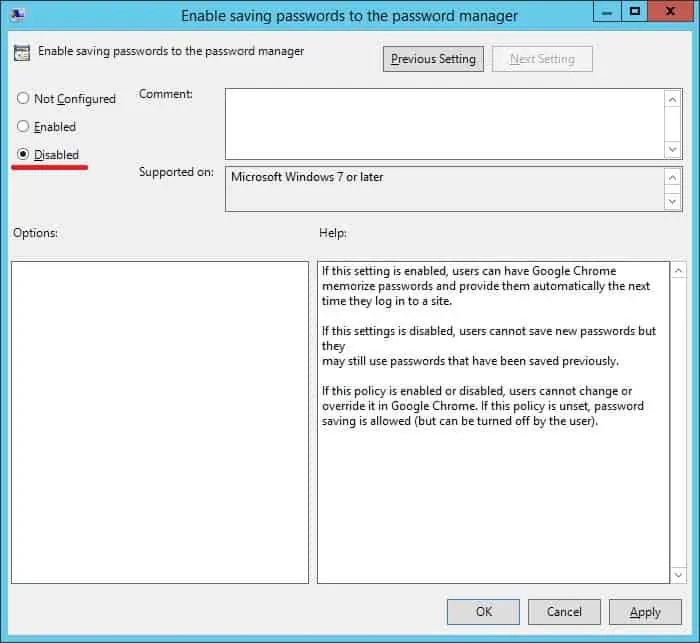
In unserem Beispiel haben wir das System so konfiguriert, dass die Benutzerberechtigung zum Speichern von Kennwörtern im Google Chrome-Passwort-Manager deaktiviert wird.
Zum Speichern der Gruppenrichtlinienkonfiguration müssen Sie den Gruppenrichtlinien-Editor schließen.
Herzlichen glückwunsch! Sie haben die GPO-Erstellung abgeschlossen.
Tutorial GPO - Google Chrome
Auf dem Bildschirm Gruppenrichtlinienverwaltung müssen Sie mit der rechten Maustaste auf die gewünschte Organisationseinheit klicken und die Option zum Verknüpfen eines vorhandenen Gruppenrichtlinienobjekts auswählen.

In unserem Beispiel verknüpfen wir die Gruppenrichtlinie mit dem Namen MY-GPO mit dem Stamm der Domäne.

Nach der Anwendung des Gruppenrichtlinienobjekts müssen Sie 10 oder 20 Minuten warten.
Während dieser Zeit wird das Gruppenrichtlinienobjekt auf andere Domänencontroller repliziert.
Greifen Sie auf einem Remotecomputer auf den Google Chrome-Kennwort-Manager zu.
• chrome://settings/passwords
Die Option zum Speichern von Kennwörtern ist deaktiviert.
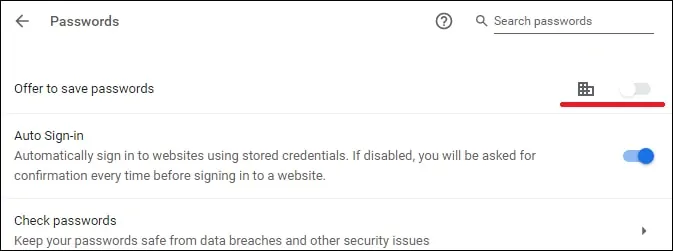
In unserem Beispiel haben wir ein Gruppenrichtlinienobjekt verwendet, um zu verhindern, dass Kennwörter im Google Chrome Password Manager gespeichert werden.
Benutzer können weiterhin zuvor gespeicherte Kennwörter verwenden.
