Wilt u weten hoe u de Windows Active Directory Service installeren? In deze zelfstudie laten we u zien hoe u de Active directory-service installeren en configureren op een computer met Windows-server.
• Windows 2012 R2
Hardwarelijst:
In de volgende sectie wordt de lijst met apparatuur weergegeven die wordt gebruikt om deze Windows-zelfstudie te maken.
Elk stuk hardware hierboven vermeld kan worden gevonden op Amazon website.
Windows-afspeellijst:
Op deze pagina bieden we snelle toegang tot een lijst met video's met betrekking tot Windows-installatie.
Vergeet niet te abonneren op onze youtube kanaal genaamd FKIT.
Windows Gerelateerde zelfstudie:
Op deze pagina bieden we snel toegang tot een lijst met zelfstudies met betrekking tot Windows.
Zelfstudie - Active Directory-installatie op Windows
Open de toepassing Serverbeheer.
Open het menu Beheren en klik op Rollen en functies toevoegen.

Toegang tot het rolscherm Server, selecteer de Active Directory Domain Service en klik op de knop Volgende.

Klik op het volgende scherm op de knop Functies toevoegen.

Blijf op de knop Volgende klikken totdat u het laatste scherm bereikt.

Klik op het bevestigingsscherm op de knop Installeren.

Wacht de installatie van de Active-map tot klaar.

U bent klaar met de active directoryservice-installatie op Windows .
Zelfstudie - Active Directory-configuratie
Open de toepassing Serverbeheer.
Klik op het menu van de gele vlag en selecteer de optie om deze server te promoten bij een domeincontroller

Selecteer de optie om een nieuw forest toe te voegen en voer een hoofddomeinnaam in.
In ons voorbeeld hebben we een nieuw domein met de naam: TECH. Lokale.

Voer een wachtwoord in om de Active Directory-herstel toe te staan.

Klik op het scherm DNS-opties op de knop Volgende.

Controleer de Naam Netbios die aan uw domein is toegewezen en klik op de knop Volgende.

Klik op de knop Volgende.

Bekijk uw configuratieopties en klik op de knop Volgende.

Klik op het scherm Vereisten controle op de knop Installeren.

Wacht de Active Directory-configuratie om te voltooien.

Na het voltooien van de Active directory-installatie wordt de computer automatisch opnieuw opgestart
U bent klaar met de Active directory-configuratie op de Windows-server.
Zelfstudie - Toegang tot de Active Directory Server
Open in het menu Start de toepassing Verbinding extern bureaublad.
Voer het IP-adres van uw Windows-domeincontroller in.
IN ons voorbeeld gebruikten we het IP-adres 192.168.15.10 van de domeincontroller.
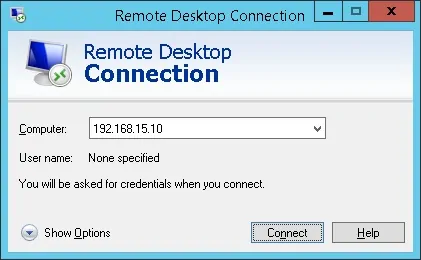
Voer het beheerdersaccount in met een van de volgende patronen:
• DOMEIN\GEBRUIKERSNAAM - TECH\beheerder
• USERNAME@DOMAIN - administrator@tech.local
Voer het wachtwoord van het Administrator-account in en maak verbinding met de domeincontroller.
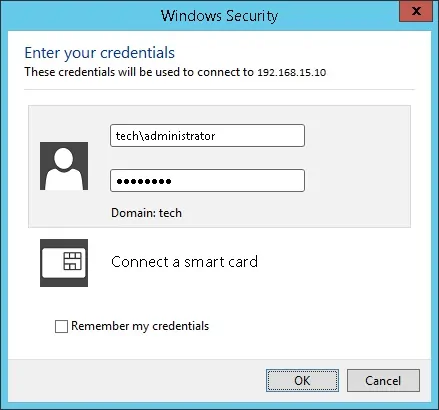
Nadat u het juiste wachtwoord hebt ingevoerd, krijgt u toegang tot het bureaublad van de domeincontroller.

U bent klaar met de active directoryservice-installatie op Windows .
