Would you like to learn how to use a group policy to display a text message to users after the login on Windows? In this tutorial, we will show you how to create a group policy to configure a banner message that will be displayed to users after the logon on the domain computers.
• Windows 2012 R2
• Windows 2016
• Windows 2019
• Windows 10
• Windows 7
Hardware List:
The following section presents the list of equipment used to create this tutorial.
Every piece of hardware listed above can be found at Amazon website.
Windows Related Tutorial:
On this page, we offer quick access to a list of tutorials related to Windows.
Tutorial GPO - Message for users after login
On the domain controller, open the group policy management tool.

Create a new group policy.

Enter a name for the new group policy.

In our example, the new GPO was named: MY-GPO.
On the Group Policy Management screen, expand the folder named Group Policy Objects.
Right-click your new Group Policy Object and select the Edit option.

On the group policy editor screen, expand the Computer configuration folder and locate the following item.
Access the folder named Security options.
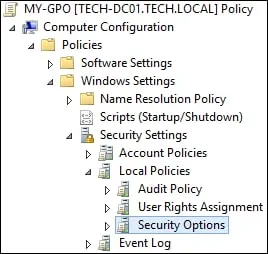
Enable the following item and configure the desired message text.
• Interactive logon: Message text for users attempting to log on.
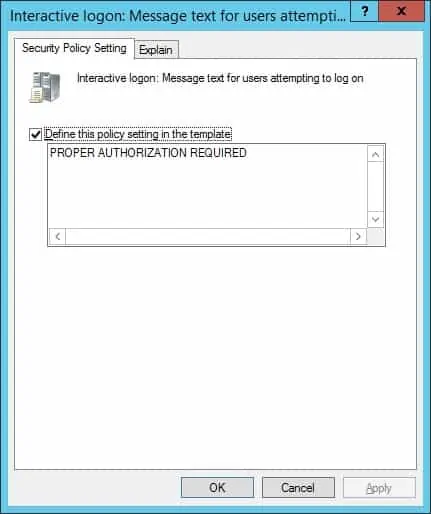
Enable the following item and configure the desired message title.
• Interactive logon: Message title for users attempting to log on.

To save the group policy configuration, you need to close the Group Policy editor.
Congratulations! You have finished the GPO creation.
Tutorial GPO - Display a text message for users after login
On the Group policy management screen, you need to right-click the Organizational Unit desired and select the option to link an existent GPO.

In our example, we are going to link the group policy named MY-GPO to the root of the domain.

After applying the GPO you need to wait for 10 or 20 minutes.
During this time the GPO will be replicated to other domain controllers.
On a remote computer, log in and verify the alert message displayed.
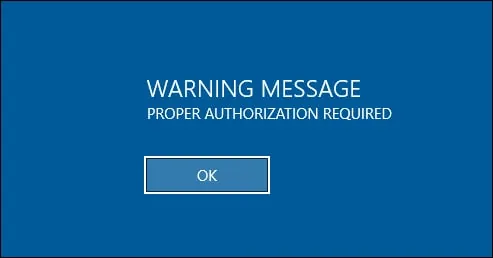
In our example, we add a logon banner using GPO.
