¿Desea aprender a instalar la aplicación Java JRE en un equipo con Windows? En este tutorial, vamos a mostrarle cómo instalar Java JRE en un equipo con Windows.
• Windows 2012 R2
• Windows 2016
• Windows 2019
• Windows 10
Lista de reproducción de Windows:
En esta página, ofrecemos acceso rápido a una lista de vídeos relacionados con la instalación de Windows.
No te olvides de suscribirte a nuestro canal de youtube llamado FKIT.
Tutorial relacionado con Windows:
En esta página, ofrecemos acceso rápido a una lista de tutoriales relacionados con Windows.
Tutorial Windows - Instalación de Java JRE
Acceda al sitio web de Java y descargue la última versión de Java JRE.
En nuestro ejemplo, descargamos el archivo denominado: jre-8u251-windows-x64.exe
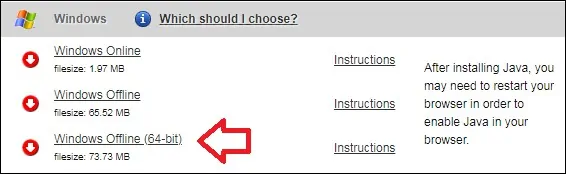
Inicie la instalación de Java JRE.
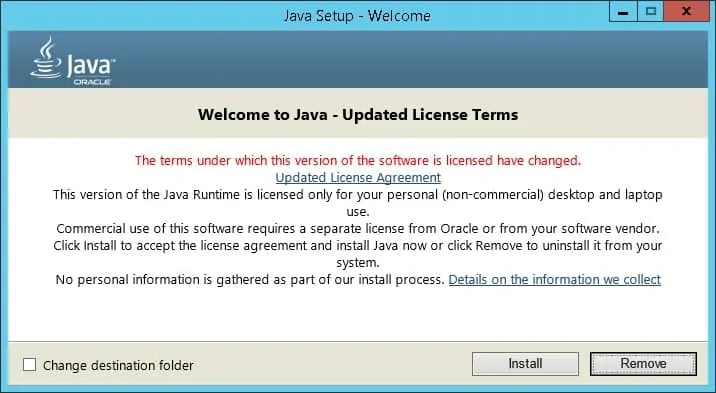
Haga clic en el botón Instalar.
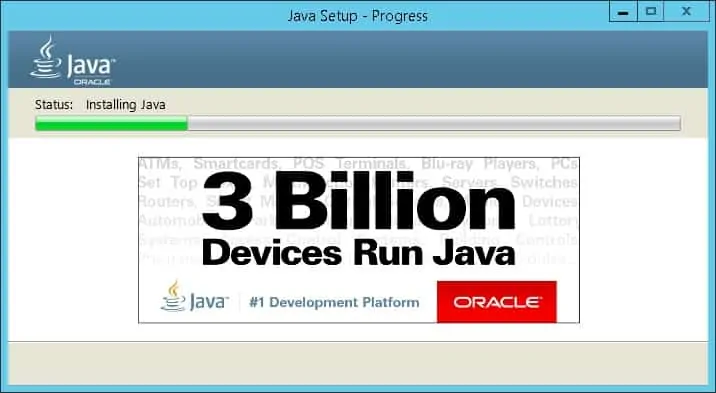
Espere a que finalice la instalación de Java JRE.
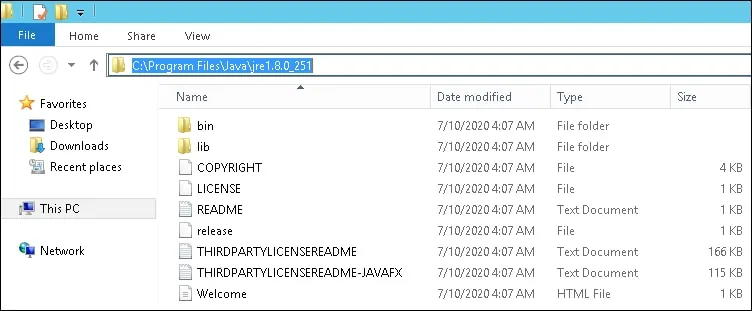
En nuestro ejemplo, el software Java JRE se instaló en el siguiente directorio.
Como administrador, inicie un nuevo símbolo del sistema powerSHELL.

Cree una variable de entorno del sistema denominada JAVA_HOME.
Cambie el comando anterior para reflejar la ruta de instalación de Java.
Reinicie el equipo.
Inicie un nuevo símbolo del sistema de la línea de comandos de DOS.

Compruebe la existencia de la variable JAVA_HOME.
Aquí está la salida del comando.
Pruebe la aplicación Java utilizando la variable de entorno JAVA_HOME.
Aquí está la salida del comando.
Pruebe la aplicación Java sin utilizar la variable de entorno.
Aquí está la salida del comando.
¡Felicitaciones! Ha terminado la instalación de Java JRE en Windows.
