Souhaitez-vous apprendre à surveiller un serveur IIS à l’aide de Zabbix ? Dans ce didacticiel, nous allons vous montrer comment utiliser Zabbix pour surveiller un serveur Web IIS.
• Ubuntu 18.04
• Ubuntu 19.04
• Ubuntu 20.04
• Windows 2012 R2
• Zabbix 5.0.1
• IIS 8,5
Dans notre exemple, l’adresse IP du serveur Zabbix est 192.168.100.9.
Dans notre exemple, l’adresse IP du serveur IIS est 192.168.100.10.
Liste de lecture Zabbix:
Sur cette page, nous offrons un accès rapide à une liste de vidéos liées à l’installation Zabbix.
N’oubliez pas de vous abonner à notre chaîne youtube nommée FKIT.
Tutoriel zabbix connexes:
Sur cette page, nous offrons un accès rapide à une liste de tutoriels liés à l’installation Zabbix.
Installer l’agent Zabbix sur le serveur IIS
• IP - 192.168.100.10
• Système opérationnel - Windows 2012 R2
• Nom d’hôte - IIS
Accédez au site Zabbix et téléchargez le package d’installation Zabbix.

Dans notre exemple, nous téléchargeons le fichier Zabbix nommé : zabbix_agent-5.0.1-windows-amd64-openssl.msi
Démarrez l’installation de l’agent Zabbix sur le serveur IIS.

Effectuez la configuration suivante sur l’agent Zabbix :

Dans notre exemple, l’agent Zabbix est configuré pour autoriser les connexions à partir du serveur Zabbix 192.168.100.9.
Le serveur avec l’adresse IP 192.168.100.9 est autorisé à demander et à recevoir des informations de l’agent.
Cliquez sur le bouton Suivant jusqu’à ce que l’installation soit terminée.

Ouvrez l’écran de gestion du service Windows.
Redémarrez le service d’agent Zabbix.

Vous avez terminé l’installation de l’agent Zabbix.
Maintenant, vous pouvez utiliser le tableau de bord Zabbix pour surveiller le service IIS installé sur cet ordinateur.
Zabbix - Surveillance du service IIS
Accédez au tableau de bord du serveur Zabbix et ajoutez l’ordinateur Linux exécutant le service IIS en tant qu’hôte.
Ouvrez votre navigateur et entrez l’adresse IP de votre serveur Web plus /zabbix.
Dans notre exemple, l’URL suivante a été saisie dans le navigateur :
• http://192.168.100.9/zabbix
Sur l’écran de connexion, utilisez le nom d’utilisateur par défaut et le mot de passe par défaut.
• Default Username: Admin
• Default Password: zabbix

Après une connexion réussie, vous serez envoyé au tableau de bord Zabbix.

À l’écran du tableau de bord, accédez au menu Configuration et sélectionnez l’option Modèles.
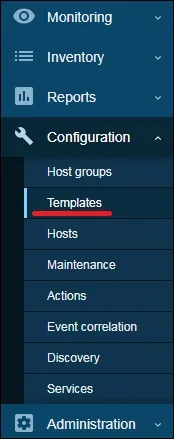
En haut à droite de l’écran, cliquez sur le bouton Importer.
Accédez au site Web d’intégrations Zabbix et téléchargez le modèle de surveillance IIS.
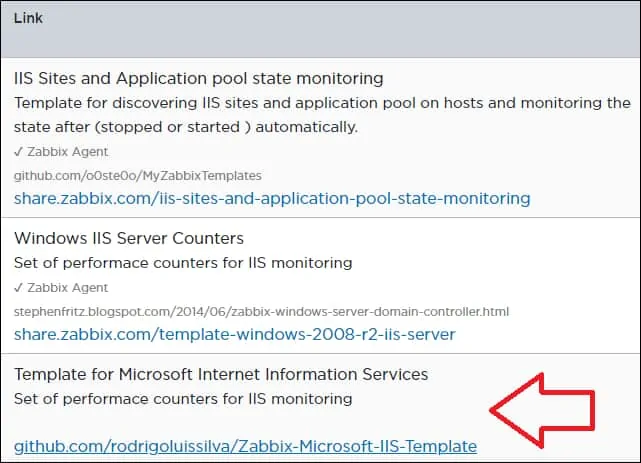
Le modèle de surveillance IIS est un fichier XML nommé : Template Microsoft IIS.
Importer le modèle de surveillance IIS.
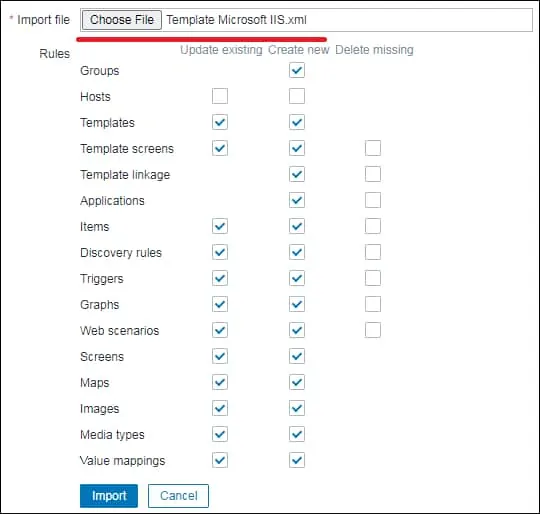
Sur l’écran du tableau de bord, accédez au menu Configuration et sélectionnez l’option Hôte.

En haut à droite de l’écran, cliquez sur le bouton Créer l’hôte.
Entrez les informations suivantes:
• Nom de l’hôte - Entrez un nom d’hôte pour identifier le serveur IIS.
• Nom d’hôte visible - Répétez le nom d’hôte.
• Groupe - Sélectionnez le nom d’un groupe pour identifier des appareils similaires.
• Interfaces - Entrez l’adresse IP du serveur IIS.
Voici la nouvelle image avec notre configuration.
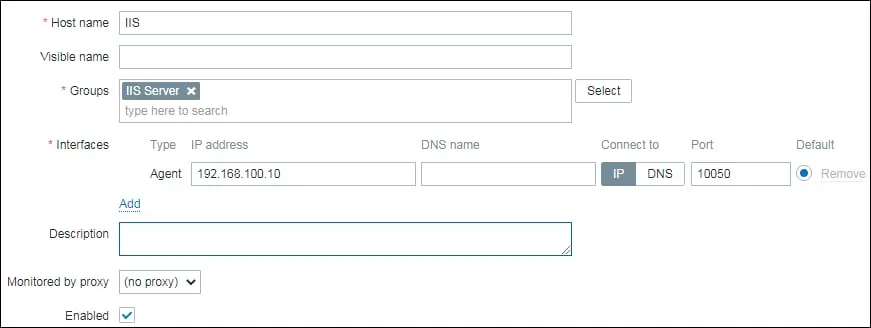
Ensuite, nous devons associer l’hôte à un modèle de surveillance.
Accédez à l’onglet Templates en haut de l’écran.
Cliquez sur le bouton Sélectionner et recherchez le modèle nommé : TEMPLATE MICROSOFT IIS.
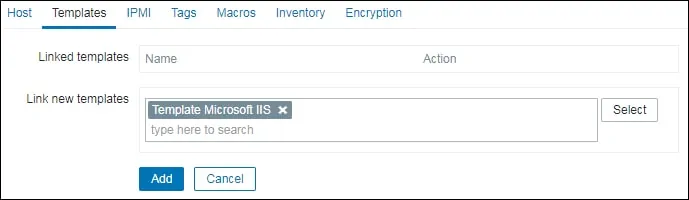
Cliquez sur le bouton Ajouter.
Après quelques minutes, vous pourrez voir le résultat initial sur le tableau de bord Zabbix.
Afin de tester votre configuration, accédez au menu De surveillance et cliquez sur l’option nommée : Dernières données.

Trouvez votre serveur et cliquez sur le bouton Appliquer.

Ce modèle offre également des graphiques et des écrans.

félicitations! Vous avez configuré le serveur Zabbix pour surveiller un serveur IIS.
