Souhaitez-vous apprendre à désactiver le cache de fichiers sur le navigateur de l’utilisateur à l’aide du serveur IIS ? Dans ce tutoriel, nous allons configurer le serveur IIS pour désactiver le cache de fichiers.
• Windows 2012 R2
• Windows 2016
• Windows 2019
Liste des équipements
La section suivante présente la liste des équipements utilisés pour créer ce didacticiel.
En tant qu’associé Amazon, je gagne des achats admissibles.
Didacticiel Windows :
Sur cette page, nous offrons un accès rapide à une liste de tutoriels Windows.
Tutoriel IIS - Désactiver le cache du navigateur
Démarrez l’application nommée : IIS Manager.

Dans l’application IIS Manager, sélectionnez votre site Web.
Sur la partie droite de l’écran, accédez à l’option nommée : En-têtes de réponse HTTP.

En haut à droite de l’écran, cliquez sur l’option Définir les en-têtes communs.
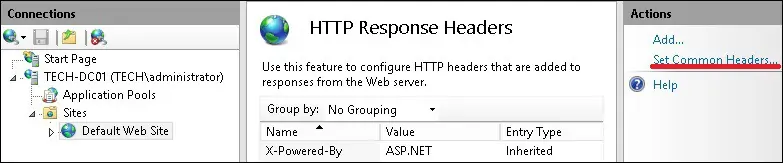
Pour désactiver le cache de fichiers sur le navigateur de l’utilisateur, effectuez la configuration suivante :
• Expirez le contenu Web - Oui.
• Immédiatement - Oui.
Cliquez sur le bouton OK.
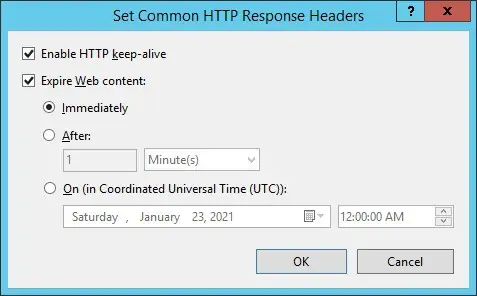
En option, utilisez la ligne de commande pour ajouter un en-tête HTTP personnalisé.
Dans notre exemple, nous avons configuré l’en-tête CACHE-CONTROL sur le serveur IIS pour informer le navigateur de l’utilisateur de ne pas effectuer le cache de contenu.
Pour tester l’installation, ouvrez le navigateur Chrome sur un ordinateur distant et accédez à votre site Web.
Dans notre exemple, l’URL suivante a été saisie dans le navigateur :
• http://18.237.128.221
Utilisez la fonction d’inspection de page du navigateur Chrome pour vérifier les en-têtes de votre serveur.
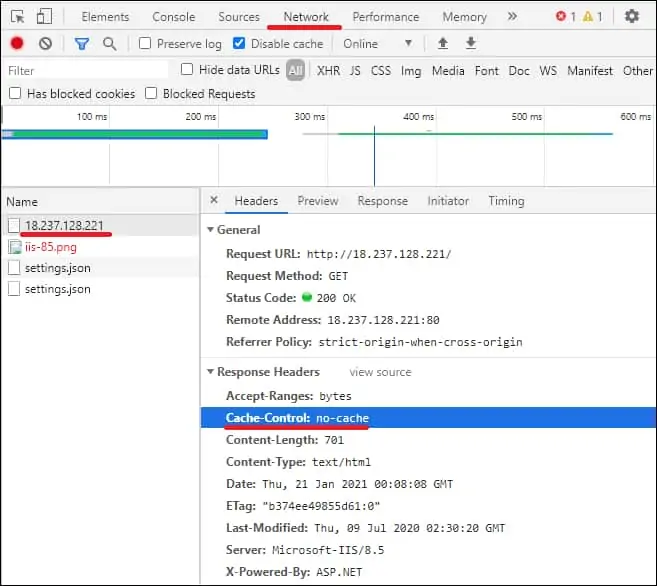
En option, vous pouvez utiliser la commande CURL d’un ordinateur Linux pour tester la configuration de l’en-tête.
Voici la sortie de commande.
félicitations! Vous avez configuré l’en-tête IIS nommé CACHE-CONTROL pour ne pas permettre à l’utilisateur de mettre en cache le contenu de votre site Web.
