Möchten Sie erfahren, wie Sie Joomla unter Ubuntu Linux installieren? In diesem Tutorial zeigen wir Ihnen, wie Sie das Joomla CMS auf einem Computer mit Ubuntu Linux installieren, konfigurieren und darauf zugreifen.
• Ubuntu Linux Version: 18.04
Hardware-Liste:
Der folgende Abschnitt enthält eine Liste der Geräte, die zur Erstellung dieses Joomla-Tutorials verwendet wurden.
Alle oben aufgeführten Hardwarekomponenten finden Sie auf der Amazon-Website.
Joomla-bezogenes Tutorial:
Auf dieser Seite bieten wir schnellen Zugriff auf eine Liste von Tutorials zu Joomla.
Tutorial - NTP unter Ubuntu Linux
Zuerst werden wir das System so konfigurieren, dass das korrekte Datum und die korrekte Uhrzeit unter Verwendung von NTP verwendet werden.
Verwenden Sie in der Linux-Konsole die folgenden Befehle, um die korrekte Zeitzone festzulegen.
# dpkg-reconfigure tzdata
Installieren Sie das Paket Ntpdate und stellen Sie sofort das richtige Datum und die richtige Uhrzeit ein.
# apt-get update
# apt-get install ntpdate
# ntpdate pool.ntp.br
Der Befehl Ntpdate wurde verwendet, um das korrekte Datum und die korrekte Uhrzeit unter Verwendung des Servers einzustellen: pool.ntp.br
Lassen Sie uns den NTP-Dienst installieren.
# apt-get install ntp
NTP ist der Dienst, der unseren Server auf dem neuesten Stand hält.
Mit dem Befehl date können Sie das Datum und die Uhrzeit überprüfen, die unter Ubuntu Linux konfiguriert sind.
# date
Wenn das System Datum und Uhrzeit korrekt anzeigt, haben Sie alle Schritte korrekt ausgeführt.
Tutorial - MySQL-Installation unter Ubuntu Linux
Nun können wir mit der Installation des Datenbankdienstes fortfahren.
Verwenden Sie in der Linux-Konsole die folgenden Befehle, um die erforderlichen Pakete zu installieren.
# apt-get update
# apt-get install mysql-server mysql-client
Verwenden Sie nach Abschluss der Installation den folgenden Befehl, um auf den MySQL-Datenbankserver zuzugreifen.
# mysql -u root -p
Verwenden Sie den folgenden SQL-Befehl, um eine Datenbank mit dem Namen Joomla zu erstellen.
CREATE DATABASE joomla CHARACTER SET UTF8 COLLATE UTF8_BIN;
Verwenden Sie den folgenden SQL-Befehl, um eine Datenbank mit dem Namen Joomla zu erstellen.
CREATE USER 'joomla'@'%' IDENTIFIED BY 'kamisama123';
Erteilen Sie dem SQL-Benutzer mit dem Namen Joomla die Berechtigung für die Datenbank mit dem Namen Joomla.
GRANT ALL PRIVILEGES ON joomla.* TO 'joomla'@'%';
quit;
Tutorial - Apache unter Linux Installieren
Nun müssen wir den Apache-Webserver und die erforderliche Software installieren.
Verwenden Sie in der Linux-Konsole die folgenden Befehle, um die erforderlichen Pakete zu installieren.
# apt-get install apache2 php7.2 php7.2-mysql libapache2-mod-php7.2
# apt-get install php7.2-mbstring php7.2-xml php7.2-zip
Aktivieren Sie den Apache mod_rewrite und bearbeiten Sie die Datei apache2.conf.
# a2enmod rewrite
# vi /etc/apache2/apache2.conf
Hier ist die Originaldatei vor unserer Konfiguration.
DefaultRuntimeDir ${APACHE_RUN_DIR}
PidFile ${APACHE_PID_FILE}
Timeout 300
KeepAlive On
MaxKeepAliveRequests 100
KeepAliveTimeout 5
User ${APACHE_RUN_USER}
Group ${APACHE_RUN_GROUP}
HostnameLookups Off
ErrorLog ${APACHE_LOG_DIR}/error.log
LogLevel warn
IncludeOptional mods-enabled/*.load
IncludeOptional mods-enabled/*.conf
Include ports.conf
<Directory />
Options FollowSymLinks
AllowOverride None
Require all denied
</Directory>
<Directory /usr/share>
AllowOverride None
Require all granted
</Directory>
<Directory /var/www/>
Options Indexes FollowSymLinks
AllowOverride None
Require all granted
</Directory>
AccessFileName .htaccess
<FilesMatch "^.ht">
Require all denied
</FilesMatch>
LogFormat "%v:%p %h %l %u %t "%r" %>s %O "%{Referer}i" "%{User-Agent}i"" vhost_combined
LogFormat "%h %l %u %t "%r" %>s %O "%{Referer}i" "%{User-Agent}i"" combined
LogFormat "%h %l %u %t "%r" %>s %O" common
LogFormat "%{Referer}i -> %U" referer
LogFormat "%{User-agent}i" agent
IncludeOptional conf-enabled/*.conf
IncludeOptional sites-enabled/*.conf
Fügen Sie am Ende der Datei die folgenden Zeilen hinzu.
<Directory /var/www/html>
AllowOverride All
</Directory>
Hier ist die neue Datei mit unserer Konfiguration.
DefaultRuntimeDir ${APACHE_RUN_DIR}
PidFile ${APACHE_PID_FILE}
Timeout 300
KeepAlive On
MaxKeepAliveRequests 100
KeepAliveTimeout 5
User ${APACHE_RUN_USER}
Group ${APACHE_RUN_GROUP}
HostnameLookups Off
ErrorLog ${APACHE_LOG_DIR}/error.log
LogLevel warn
IncludeOptional mods-enabled/*.load
IncludeOptional mods-enabled/*.conf
Include ports.conf
<Directory />
Options FollowSymLinks
AllowOverride None
Require all denied
</Directory>
<Directory /usr/share>
AllowOverride None
Require all granted
</Directory>
<Directory /var/www/>
Options Indexes FollowSymLinks
AllowOverride None
Require all granted
</Directory>
AccessFileName .htaccess
<FilesMatch "^.ht">
Require all denied
</FilesMatch>
LogFormat "%v:%p %h %l %u %t "%r" %>s %O "%{Referer}i" "%{User-Agent}i"" vhost_combined
LogFormat "%h %l %u %t "%r" %>s %O "%{Referer}i" "%{User-Agent}i"" combined
LogFormat "%h %l %u %t "%r" %>s %O" common
LogFormat "%{Referer}i -> %U" referer
LogFormat "%{User-agent}i" agent
IncludeOptional conf-enabled/*.conf
IncludeOptional sites-enabled/*.conf
<Directory /var/www/html>
AllowOverride All
</Directory>
Nun sollten Sie den Speicherort der Datei php.ini auf Ihrem System finden.
Nach dem Finden müssen Sie die php.ini-Datei bearbeiten.
# updatedb
# locate php.ini
# vi /etc/php/7.2/apache2/php.ini
Beachten Sie, dass Ihre PHP-Version und der Speicherort der Datei möglicherweise nicht mit meiner identisch sind.
Hier ist die Originaldatei vor unserer Konfiguration.
file_uploads = On
max_execution_time = 30
memory_limit = 128M
post_max_size = 8M
max_input_time = 60
; max_input_vars = 1000
output_buffering = 4096
Hier ist die neue Datei mit unserer Konfiguration.
file_uploads = On
max_execution_time = 300
memory_limit = 256M
post_max_size = 32M
max_input_time = 60
max_input_vars = 4440
output_buffering = off
Sie sollten Apache auch manuell neu starten und den Dienststatus überprüfen.
# service apache2 stop
# service apache2 start
# service apache2 status
Hier ist ein Beispiel für die Statusausgabe des APache-Dienstes.
● apache2.service - LSB: Apache2 web server
Loaded: loaded (/etc/init.d/apache2; bad; vendor preset: enabled)
Drop-In: /lib/systemd/system/apache2.service.d
└─apache2-systemd.conf
Active: active (running) since Mon 2018-04-23 00:02:09 -03; 1min 4s ago
Tutorial - Joomla-Installation auf Ubuntu
Nun müssen wir das Joomla CMS unter Ubuntu Linux installieren.
Verwenden Sie in der Linux-Konsole die folgenden Befehle, um das Joomla-Paket herunterzuladen.
# mkdir /downloads/joomla
# cd /downloads/joomla
# wget -O joomla_3-9-1-stable-full_package-tar.gz https://downloads.joomla.org/cms/joomla3/3-9-1/joomla_3-9-1-stable-full_package-tar-gz?format=gz
# tar -zxvf joomla_3-9-1-stable-full_package-tar.gz
Verschieben Sie alle Joomla-Dateien in das Stammverzeichnis Ihrer Apache-Installation.
Stellen Sie die korrekte Dateiberechtigung für alle verschobenen Dateien ein.
# mv /downloads/joomla /var/www/html/
# chown www-data.www-data /var/www/html/joomla/* -R
Öffnen Sie Ihren Browser und geben Sie die IP-Adresse Ihres Webservers plus / joomla ein.
In unserem Beispiel wurde die folgende URL in den Browser eingegeben:
• http://35.162.85.57/joomla
Die Joomla-Webschnittstelle sollte angezeigt werden.
Wählen Sie die gewünschte Sprache aus.

Sie müssen die folgenden Informationen eingeben:
• Name Ihrer Website.
• Ihre Website-Beschreibung.
• Ihr Administrator-Benutzername.
• Ihr Administratorkennwort.
• Ihr Administrator-E-Mail-Konto.
Geben Sie die MySQL-Verbindungsinformationen in die Joomla-Datenbank ein.
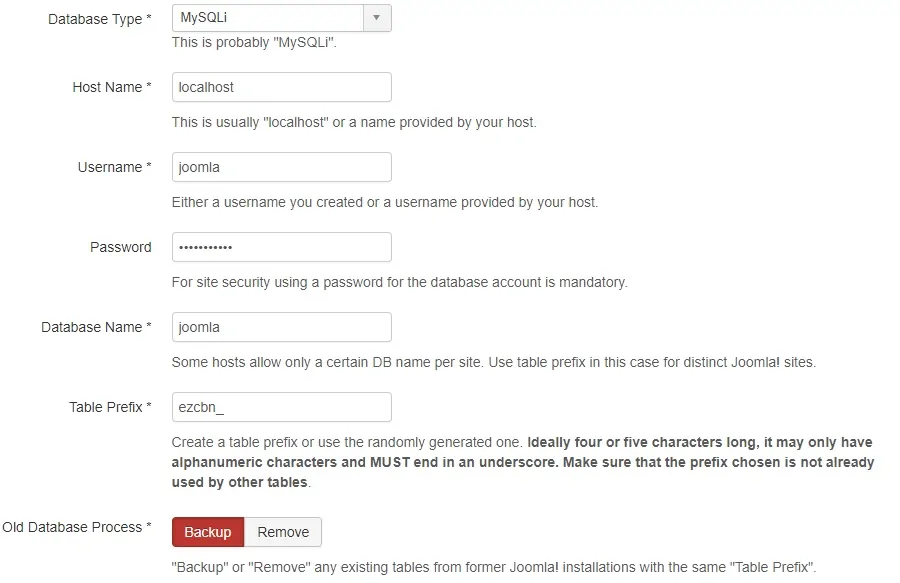
Überprüfen Sie, ob alle Joomla PHP-Anforderungen erfolgreich erfüllt wurden.
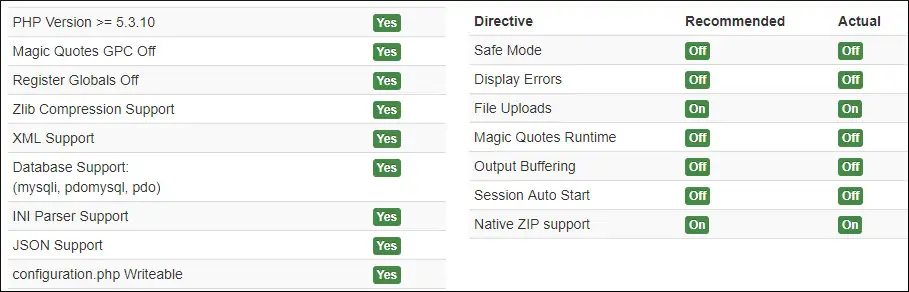
Wählen Sie die Option Keine und klicken Sie auf die Schaltfläche Installieren.
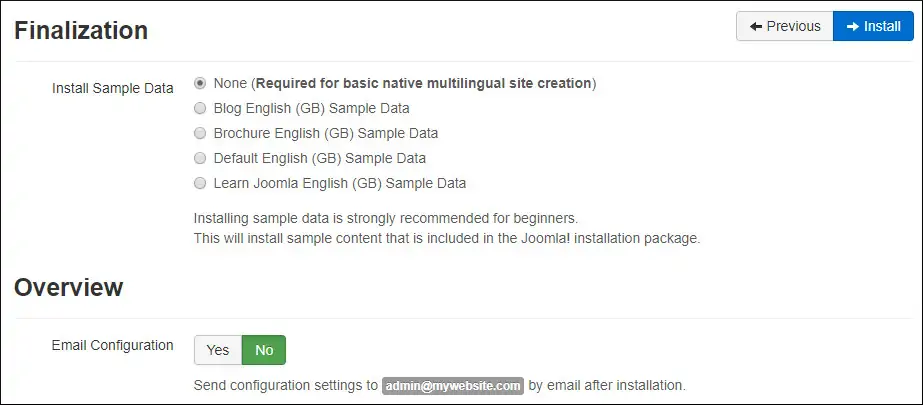
Warten Sie, bis die Joomla-Installation abgeschlossen ist.
Nach Abschluss der Installation müssen Sie den Joomla-Installationsordner löschen.
Verwenden Sie in der Linux-Konsole den folgenden Befehl, um den Installationsordner zu löschen.
# rm /var/www/html/joomla/installation -rf
Klicken Sie auf die Schaltfläche Administrator.
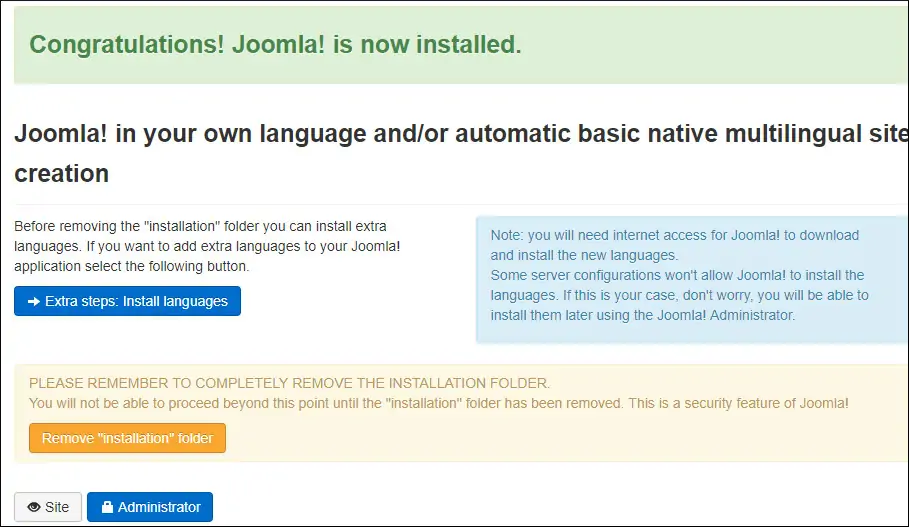
Nachdem Sie auf die Schaltfläche Administrator geklickt haben, werden Sie zum Joomla-Anmeldebildschirm weitergeleitet.
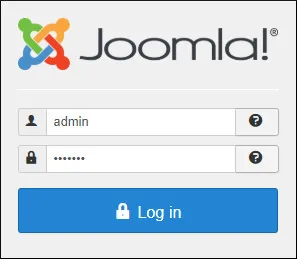
Geben Sie im Joomla Login-Bildschirm den Administrator-Benutzernamen und das Passwort ein.
Nach einem erfolgreichen Login werden Sie zum Joomla Dashboard weitergeleitet.

Herzlichen Glückwunsch, Sie haben Joomla unter Ubuntu Linux installiert.
