Möchten Sie erfahren, wie Sie Python auf einem Computer mit Windows installieren? In diesem Tutorial zeigen wir Ihnen, wie Sie Python auf einem Computer mit Windows verwenden.
• Windows 2012 R2
• Windows 2016
• Windows 2019
• Windows 10
• Python 3
Windows-Playlist:
Auf dieser Seite bieten wir schnellen Zugriff auf eine Liste von Videos im Zusammenhang mit der Windows-Installation.
Vergessen Sie nicht, unseren Youtube-Kanal namens FKITzu abonnieren.
Windows-Tutorial:
Auf dieser Seite bieten wir schnellen Zugriff auf eine Liste von Windows-Tutorials.
Tutorial Windows - Python-Installation
Greifen Sie auf die Python-Website zu, und laden Sie die neueste Version des Python-Installationsprogramms herunter.
In unserem Beispiel haben wir die Datei mit dem Namen heruntergeladen: Python-3.8.4-amd64.exe

Starten Sie als Administrator die Python-Installation.

Aktivieren Sie beide Kontrollkästchen am unteren Bildschirmrand.
Klicken Sie auf die Schaltfläche, um die Python-Installation anzupassen.

Aktivieren Sie alle Kontrollkästchen und klicken Sie auf die Schaltfläche Weiter.

Aktivieren Sie das Kontrollkästchen: Installieren für alle Benutzer.
Ändern Sie den Python-Installationspfad in den Stamm von Laufwerk C.
Klicken Sie auf die Schaltfläche Weiter.

Warten Sie, bis die Python-Installation abgeschlossen ist.

In unserem Beispiel wurde Python im folgenden Verzeichnis installiert.
Starten Sie den Computer neu.
Herzlichen glückwunsch! Sie haben die Python-Installation unter Windows abgeschlossen.
Tutorial Python - Testen der Installation
Starten Sie eine neue DOS-Befehlszeilenaufforderung.

Starten Sie die Python-Anwendung.
Hier ist die Befehlsausgabe.
Testen Sie die Python-Anwendung mit dem folgenden Befehl.
Sie können Python auch über die Verknüpfungen des Startmenüs öffnen.
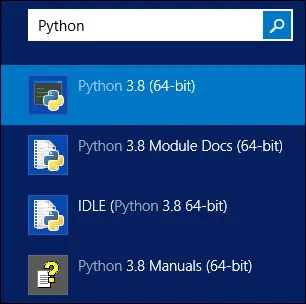
Herzlichen glückwunsch! Sie haben die Python-Installation unter Windows getestet.
