In diesem Lernprogramm erfahren Sie, wie Sie eine QoS-Gruppenrichtlinie auf einem Windows 2012-Server konfigurieren.
Dieses Tutorial zeigt Ihnen, wie Sie die HTTP-Verbindung auf 50 KByte beschränken können.
In unserem Beispiel wird ein Webserver namens TECH-WEB01 Webseiten mit HTTP und HTTPS anbieten.
In unserem Beispiel begrenzt der Webserver mit dem Namen TECH-WEB01 die Geschwindigkeit von HTTP-Verbindungen auf 50 KByte.
Auf dem Domänencontroller wird Windows 2012 R2 ausgeführt.
Auf den Domänencomputern werden Windows 7 und Windows 10 ausgeführt.
Hardware-Liste:
Der folgende Abschnitt enthält eine Liste der Geräte, die zum Erstellen dieses Windows-Lernprogramms verwendet werden.
Alle oben aufgeführten Hardwarekomponenten finden Sie auf der Amazon-Website.
Windows Playlist:
Auf dieser Seite bieten wir schnellen Zugriff auf eine Liste von Videos, die sich auf Windows beziehen.
Vergessen Sie nicht, unseren Youtube-Kanal mit dem Namen zu abonnieren FKIT.
Windows-bezogenes Tutorial:
Auf dieser Seite bieten wir schnellen Zugriff auf eine Liste von Tutorials zu Windows.
Lernprogramm - Erstellen der Active Directory-Struktur
Die folgenden Aufgaben wurden auf einem Domänencontroller ausgeführt, auf dem Windows 2012 R2 mit Active Directory ausgeführt wird.
Klicken Sie im Startmenü auf den Bildschirm Active Directory-Benutzer und -Computer, und öffnen Sie ihn.
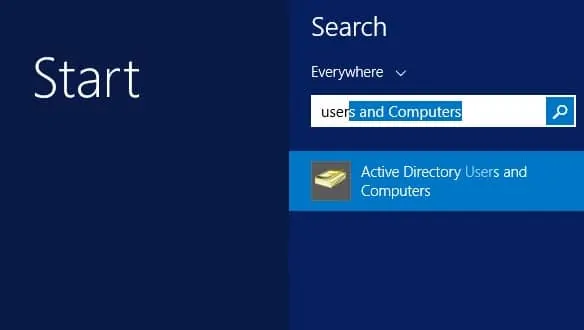
Klicken Sie im Active Directory-Bildschirm mit der rechten Maustaste auf den Domänennamen.
Wählen Sie die Option zum Erstellen einer neuen Organisationseinheit.
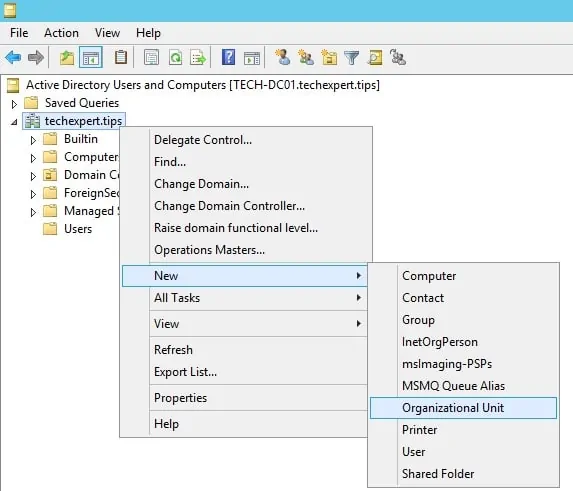
In unserem Beispiel wurde die neue Organisationseinheit QoS genannt
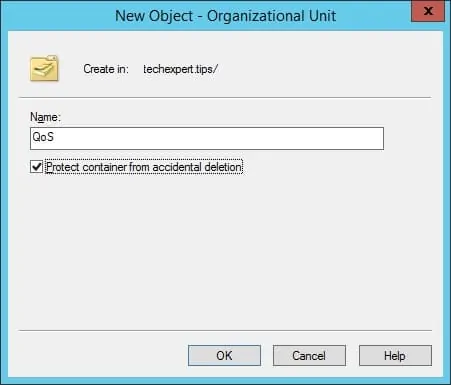
Nun müssen Sie den gewünschten Computer in die QoS-Organisationseinheit verschieben.
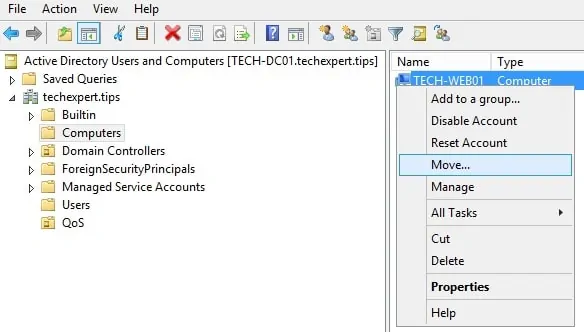
In unserem Beispiel haben wir den Webserver TECH-WEB01 in die QoS-Organisationseinheit verlegt.
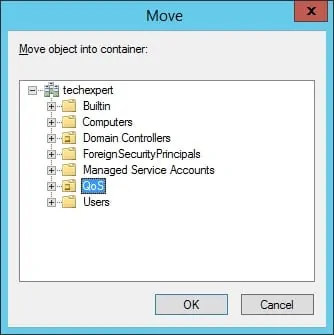
Lernprogramm - Erstellen des QoS-Gruppenrichtlinienobjekts
Die folgenden Aufgaben wurden auf einem Domänencontroller ausgeführt, auf dem Windows 2012 R2 mit Active Directory ausgeführt wird.
Klicken Sie im Startmenü auf, und suchen Sie das Gruppenrichtlinienverwaltungstool.

Suchen Sie im Bildschirm "Gruppenrichtlinienverwaltung" den Ordner "Gruppenrichtlinienobjekte".
Klicken Sie mit der rechten Maustaste auf den Ordner Gruppenrichtlinienobjekte und wählen Sie die Option Neu.
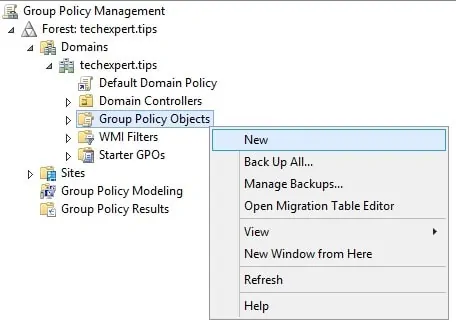
Geben Sie einen Namen für Ihre neue Richtlinie ein
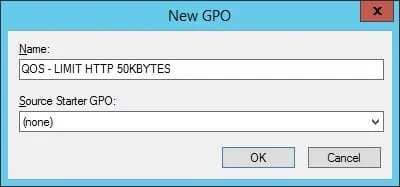
In unserem Beispiel wurde das neue Gruppenrichtlinienobjekt benannt: QOS - LIMIT HTTP 50KBYTES
Erweitern Sie im Bildschirm "Gruppenrichtlinienverwaltung" den Ordner "Gruppenrichtlinienobjekte".
Klicken Sie mit der rechten Maustaste auf Ihr neues Gruppenrichtlinienobjekt, und wählen Sie die Option Bearbeiten aus.

Auf dem Bildschirm Gruppenrichtlinien-Editor werden Benutzerkonfigurationen und Computerkonfigurationen angezeigt.
Wir werden nur die Computerkonfigurationen ändern.
Wir müssen keine Benutzerkonfiguration ändern.
Erweitern Sie im Bildschirm des Gruppenrichtlinien-Editors den Ordner Computerkonfiguration, und suchen Sie das folgende Element.
• Computerkonfiguration> Richtlinien> Windows-Einstellungen> Richtlinienbasierter QoS

Klicken Sie mit der rechten Maustaste auf das richtlinienbasierte QoS-Objekt und wählen Sie die Option: Neue Richtlinie erstellen.
Auf dem neuen Bildschirm müssen Sie folgende Konfiguration durchführen:
• Richtlinienname: QOS - LIMIT HTTP 50KBYTES
• Geben Sie den DSCP-Wert an - NO
• Geben Sie die Geschwindigkeit der ausgehenden Drosselung an: 50 KBps
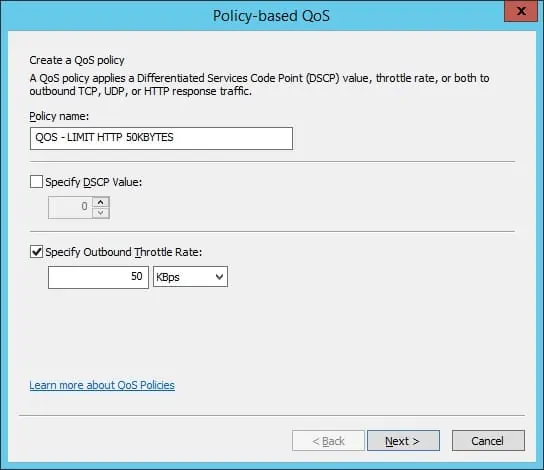
Wählen Sie im nächsten Bildschirm die Option mit dem Namen: Diese QoS-Richtlinie gilt für alle Anwendungen.
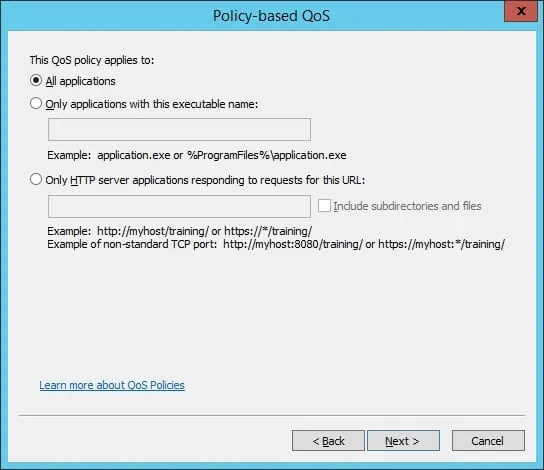
Im nächsten Bildschirm müssen Sie die Quell- oder Ziel-IP-Adressenkonfiguration vornehmen.
In unserem Beispiel haben wir die Standardkonfiguration beibehalten und auf die Schaltfläche Weiter geklickt.
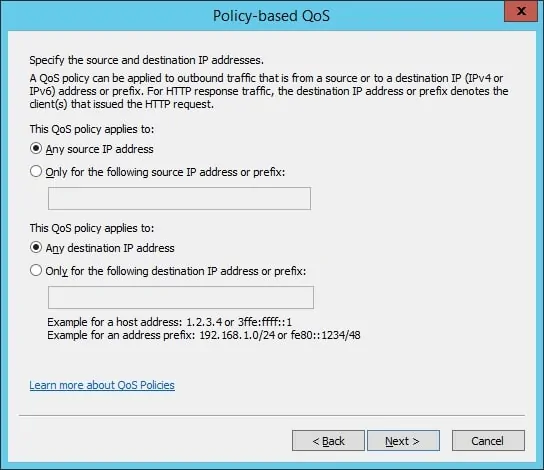
Nun müssen Sie den Kommunikationstyp angeben, für den die Bandbreite begrenzt sein muss.
In unserem Beispiel müssen wir die Kommunikation vom Webserver auf einen beliebigen Client beschränken.
Der Webserver verwendet das TCP-Protokoll und den 80-Quellport.
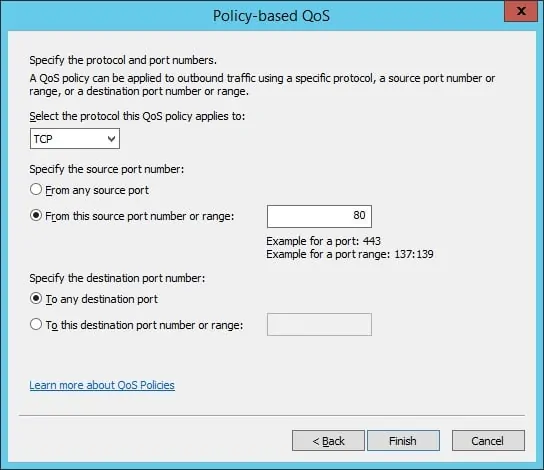
Klicken Sie auf die Schaltfläche Fertig stellen.
Um die Gruppenrichtlinienerstellung abzuschließen, müssen Sie das Fenster Gruppenrichtlinien-Editor schließen.
Nur wenn Sie das Gruppenrichtlinienfenster schließen, speichert das System Ihre Konfiguration.
Lernprogramm - Anwenden des QoS-Gruppenrichtlinienobjekts
Sie haben die Erstellung des QoS-Gruppenrichtlinienobjekts abgeschlossen.
Sie müssen jedoch weiterhin die Verwendung Ihrer neuen Gruppenrichtlinie aktivieren.
Klicken Sie im Bildschirm Gruppenrichtlinienverwaltung mit der rechten Maustaste auf die gewünschte Organisationseinheit und wählen Sie die Option zum Verknüpfen eines vorhandenen Gruppenrichtlinienobjekts.
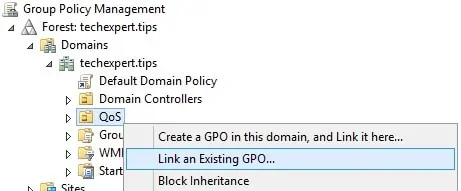
In unserem Beispiel verknüpfen wir die Gruppenrichtlinie QOS - LIMIT HTTP 50KBYTES mit der Organisationseinheit QoS.
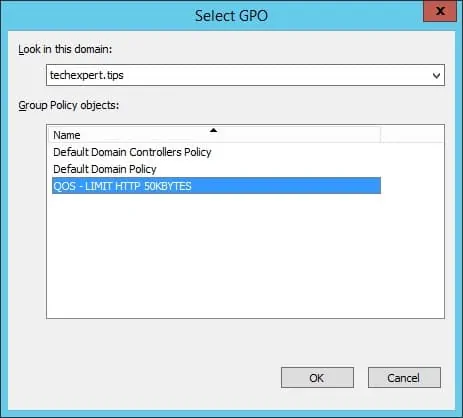
Nach dem Anwenden des Gruppenrichtlinienobjekts müssen Sie 10 oder 20 Minuten warten.
Während dieser Zeit wird das Gruppenrichtlinienobjekt auf andere Domänencontroller repliziert, die möglicherweise vorhanden sind.
Nach einer Wartezeit von 20 Minuten sollten Sie den QoS-Clientcomputer neu starten.
Während des Startvorgangs erhält der Computer eine Kopie der neuen QoS-Gruppenrichtlinie und wendet diese an.
Öffnen Sie nach dem Neustart des Clientcomputers eine POWERSHELL-Eingabeaufforderung.
Verwenden Sie den folgenden Befehl, um zu überprüfen, ob die QoS-Gruppenrichtlinie angewendet wurde.
# Get-NetQosPolicy -PolicyStore ActiveStore
Name : QoS - limit http 50kbytes
Owner : Group Policy (Machine)
NetworkProfile : All
Precedence : 127
IPProtocol : TCP
IPSrcPortStart : 80
IPSrcPortEnd : 80
ThrottleRate : 409.6 KBits/sec
Verwenden Sie den folgenden POWERSHELL-Befehl, um ausführliche Informationen zu Ihrer QoS-Gruppenrichtlinie anzuzeigen.
In unserem Beispiel wurde das neue Gruppenrichtlinienobjekt benannt: QOS - LIMIT HTTP 50KBYTES
# Get-NetQosPolicy -PolicyStore ActiveStore -Name "qos - limit http 50kbytes" | Format-List -Property *
User :
AppPathName :
Template : None
NetDirectPort : 0
IPProtocol : TCP
IPPort : 0
IPSrcPrefix :
IPSrcPortStart : 80
IPSrcPortEnd : 80
IPDstPrefix :
IPDstPortStart : 0
IPDstPortEnd : 0
URI :
URIRecursive : False
PriorityValue : -1
DSCPValue : -1
MinBandwidthWeight : 0
ThrottleRate : 409600
NetworkProfile : All
TemplateMatchCondition : None
UserMatchCondition :
AppPathNameMatchCondition :
NetDirectPortMatchCondition : 0
IPProtocolMatchCondition : TCP
IPPortMatchCondition : 0
IPSrcPrefixMatchCondition :
IPSrcPortStartMatchCondition : 80
IPSrcPortEndMatchCondition : 80
IPDstPrefixMatchCondition :
IPDstPortStartMatchCondition : 0
IPDstPortEndMatchCondition : 0
URIMatchCondition :
URIRecursiveMatchCondition : False
PriorityValue8021Action : -1
DSCPAction : -1
MinBandwidthWeightAction : 0
ThrottleRateAction : 409600
Caption :
Description :
ElementName : qos - limit http 50kbytes
InstanceID : \qos - limit http 50kbytes\ActiveStore
Name : qos - limit http 50kbytes
Owner : Group Policy (Machine)
Precedence : 127
Version :
PSComputerName :
CimClass : ROOT/StandardCimv2:MSFT_NetQosPolicySettingData
CimInstanceProperties :
CimSystemProperties : Microsoft.Management.Infrastructure.CimSystemProperties
Um die Konfiguration zu testen, müssen Sie versuchen, eine große Datei vom Webserver herunterzuladen.
Wenn Sie das HTTP-Protokoll verwenden, sollte das Herunterladen von Dateien durch das QoS-Gruppenrichtlinienobjekt auf maximal 50 KB beschränkt sein.
Wenn Sie das HTTPS-Protokoll verwenden, sollte das QoS-Gruppenrichtlinienobjekt die Geschwindigkeit beim Herunterladen von Dateien nicht einschränken.

Möglicherweise fragen Sie sich, wie Sie eine QoS-Richtlinie erstellen, ohne eine Gruppenrichtlinienkonfiguration zu verwenden.
Verwenden Sie den folgenden POWERSHELL-Befehl, um die HTTP-Protokollausgabe auf 50 KByte zu beschränken.
Beachten Sie, dass 50 KBytes 400 KBits entsprechen.
# New-netqospolicy -Name 'HTTP' -IPPort 80 -IPProtocol TCP -ThrottleRateActionBitsPerSecond 400KB
Verwenden Sie den folgenden POWERSHELL-Befehl, um die zuvor erstellte QoS-Gruppenrichtlinie zu entfernen.
# Remove-NetQosPolicy -Name "HTTP"
Herzliche Glückwünsche! Sie können jetzt QoS unter Windows erstellen.
