Möchten Sie erfahren, wie Sie den RDP-Dienst TCP-Port unter Windows ändern? In diesem Tutorial zeigen wir Ihnen, wie Sie den Remotedesktopdienst so konfigurieren, dass er einen anderen TCP-Port auf einem Computer mit Windows verwendet.
• Windows 2012 R2
• Windows 2016
• Windows 2019
• Windows 10
• Windows 7
In unserem Beispiel wird der RDP-Dienst für die Verwendung des TCP-Ports 3333 konfiguriert.
Geräteliste
Hier finden Sie die Liste der Geräte, die zum Erstellen dieses Tutorials verwendet wurden.
Dieser Link zeigt auch die Softwareliste, die zum Erstellen dieses Tutorials verwendet wurde.
Windows-bezogenes Tutorial:
Auf dieser Seite bieten wir schnellen Zugriff auf eine Liste von Tutorials zu Windows.
Tutorial RDP - Ändern des TCP-Ports
Starten Sie als Administrator eine erhöhte Eingabeaufforderung.

Ändern Sie den TCP-Port des RDP-Dienstes.
Erstellen Sie eine Firewall-Regel, um die Eingabe von Paketen auf dem neuen RDP-Port zuzulassen.
Starten Sie den RDP-Dienst neu.
In unserem Beispiel haben wir den RDP-Dienst für die Verwendung der TCP-Portnummer 3333 konfiguriert.
In unserem Beispiel haben wir eine Firewallregel erstellt, um die Eingabe von Paketen auf dem neuen RDP-Dienstport zu ermöglichen.
Greifen Sie über einen anderen TCP-Port auf den RDP-Dienst zu.

Optional können Sie über die Befehlszeile über einen anderen TCP-Port auf den RDP-Dienst zugreifen.
Herzlichen glückwunsch! Sie haben den TCP-Port des Remotedesktopdienstes geändert.
Tutorial RDP - Konfigurieren des TCP-Ports mit REGEDIT
Starten Sie als Administrator die Windows Registry Editor-Anwendung.
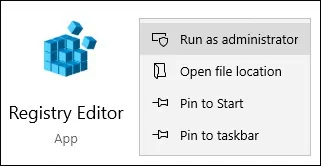
Suchen Sie auf dem Bildschirm Registrierungseditor das folgende Element.
Bearbeiten Sie das Element portNUMBER.
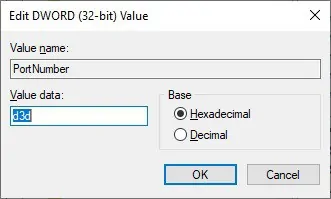
Wählen Sie die Option Dezimal aus, und ändern Sie den TCP-Port des RDP-Dienstes.
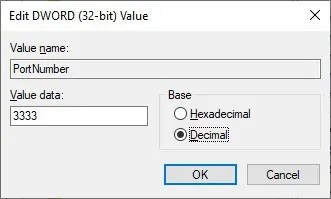
Starten Sie den RDP-Dienst neu.
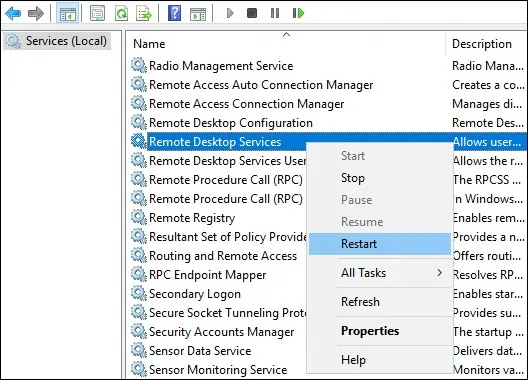
In unserem Beispiel haben wir den RDP-Dienst für die Verwendung der TCP-Portnummer 3333 konfiguriert.
Greifen Sie über einen anderen TCP-Port auf den RDP-Dienst zu.

Optional können Sie über die Befehlszeile über einen anderen TCP-Port auf den RDP-Dienst zugreifen.
Herzlichen glückwunsch! Sie haben den RDP-Port mit dem Windows-Registrierungs-Editor geändert.
