Windows の RDP サービス TCP ポートを変更する方法を学習しますか? このチュートリアルでは、Windows を実行しているコンピューター上で別の TCP ポートを使用するようにリモート デスクトップ サービスを構成する方法を示します。
• Windows 2012 R2
• Windows 2016
• Windows 2019
• Windows 10
• Windows 7
この例では、RDP サービスは TCP ポート 3333 を使用するように構成されます。
機器リスト
ここでは、このチュートリアルを作成するために使用される機器のリストを見つけることができます。
このリンクには、このチュートリアルの作成に使用するソフトウェアの一覧も表示されます。
ウィンドウズ関連のチュートリアル:
このページでは、Windows に関連するチュートリアルの一覧にすばやくアクセスできます。
チュートリアル RDP - TCP ポートを変更する
管理者として、管理者特権でコマンド プロンプトを起動します。

RDP サービスの TCP ポートを変更します。
新しい RDP ポートでパケットの入力を許可するファイアウォールルールを作成します。
RDP サービスを再起動します。
この例では、TCP ポート番号 3333 を使用するように RDP サービスを構成しました。
この例では、新しい RDP サービス ポートでパケットの入力を許可するファイアウォール規則を作成しました。
別の TCP ポートを使用して RDP サービスにアクセスします。

必要に応じて、コマンド ラインを使用して、別の TCP ポートを使用して RDP サービスにアクセスします。
おめでとう! リモート デスクトップ サービスの TCP ポートが変更されました。
チュートリアル RDP - REGEDIT を使用して TCP ポートを構成する
管理者として、Windows レジストリ エディタ アプリケーションを起動します。
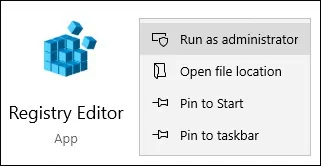
レジストリ エディタ画面で、次の項目を見つけます。
ポート番号という名前の項目を編集します。
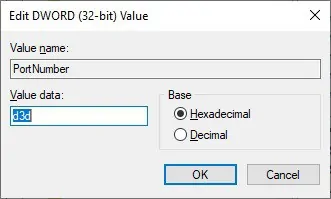
[10 進] オプションを選択し、RDP サービスの TCP ポートを変更します。
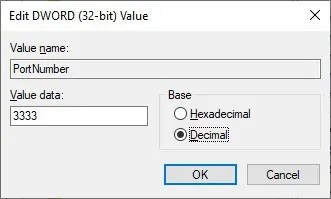
RDP サービスを再起動します。
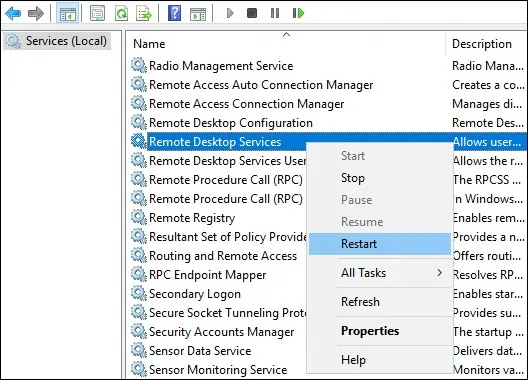
この例では、TCP ポート番号 3333 を使用するように RDP サービスを構成しました。
別の TCP ポートを使用して RDP サービスにアクセスします。

必要に応じて、コマンド ラインを使用して、別の TCP ポートを使用して RDP サービスにアクセスします。
おめでとう! Windows レジストリ エディタを使用して RDP ポートを変更しました。
