Möchten Sie erfahren, wie Sie freigegebene Systemordner mithilfe der Befehlszeile deaktivieren? In diesem Tutorial zeigen wir Ihnen, wie Sie freigegebene Systemordner auf einem Computer mit Windows deaktivieren.
• Windows 2012 R2
• Windows 2016
• Windows 2019
• Windows 10
Windows-Playlist:
Auf dieser Seite bieten wir schnellen Zugriff auf eine Liste von Videos im Zusammenhang mit der Windows-Installation.
Vergessen Sie nicht, unseren Youtube-Kanal namens FKITzu abonnieren.
Windows-Tutorial:
Auf dieser Seite bieten wir schnellen Zugriff auf eine Liste von Windows-Tutorials.
Tutorial Windows - Deaktivieren von freigegebenen Systemordnern
Starten Sie als Administrator eine erhöhte Eingabeaufforderung für die Befehlszeile.

Listen Sie die vorhandenen freigegebenen Ordner auf.
Hier ist die Befehlsausgabe.
Deaktivieren Sie die freigegebenen administrativen Ordner mithilfe der Befehlszeile.
Hier ist die Befehlsausgabe.
Listen Sie die vorhandenen freigegebenen Ordner auf.
Hier ist die Befehlsausgabe.
In unserem Beispiel haben wir die folgenden freigegebenen administrativen Ordner deaktiviert.
Um die freigegebenen administrativen Ordner dauerhaft zu deaktivieren, müssen Sie einen Registrierungseintrag erstellen.
Hier ist die Befehlsausgabe.
Hier ist der Eintrag, der in der Windows-Registrierung erstellt wurde.
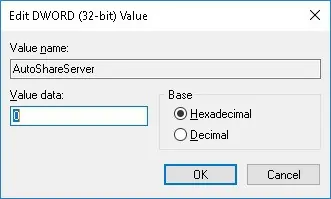
Starten Sie den Computer neu, und überprüfen Sie die Liste der verfügbaren Freigaben.
Hier ist die Befehlsausgabe.
Dies gilt nicht für die IPC-Freigabe.
Die IPC-Freigabe ist für das System von grundlegender Bedeutung und kann nicht dauerhaft entfernt werden.
Herzlichen glückwunsch! Sie können administrative freigegebene Ordner mithilfe der Befehlszeile deaktivieren.
