Haluatko oppia suorittamaan PowerChute-verkon sammutusasennuksen Vmware ESXi -käyttöpalvelussa? Tässä opetusohjelmassa näytämme sinulle, miten PowerChute Network Shutdown asennetaan Vmwareen.
Tätä opetusohjelmaa testattiin APC UPS -mallilla SRT6KXLI tunnetaan myös nimellä Smart-UPS SRT 6000.
Tämä opetusohjelma testattiin APC UPS malli AP9631 tunnetaan myös nimellä RT6000.
APC UPS IP-osoite: 192.168.0.100
VMWARE ESXi IP-osoite: 192.168.0.10
PowerChute Virtual Machine IP Addres: 192.168.0.15
Copyright © 2018-2021-kirjoittanut Techexpert.tips.
Kaikki oikeudet pidätetään. Mitään tämän julkaisun osaa ei saa jäljentää, levittää tai lähettää missään muodossa tai millään tavalla ilman julkaisijan etukäteen antamaa kirjallista lupaa.
Laiteluettelo
Täältä löydät luettelon laitteista, joita käytetään tämän opetusohjelman luomiseen.
Tämä linkki näyttää myös tämän opetusohjelman luomiseen käytetyn ohjelmistoluettelon.
APC UPS -soittolista:
Tällä sivulla tarjoamme nopean pääsyn luetteloon videoista, jotka liittyvät APC UPS: iin.
Älä unohda tilata youtube-kanavaamme nimeltä FKIT.
APC UPS - Liittyvä opetusohjelma:
Tällä sivulla tarjoamme nopean pääsyn luetteloon opetusohjelmia, jotka liittyvät APC UPS.
Opetusohjelma - APC UPS:n määrittäminen
Ensinnäkin meidän on määritettävä käyttäjätili, jolla on valtuudet sammuttaa UPS web-käyttöliittymän avulla.
Avaa selain ja kirjoita APC UPS:n IP-osoite.
Esimerkki: http://192.168.0.100
Käytä kirjautumisnäytössä oletuskäyttäjänimeä ja oletussalasanaa.
• Oletuskäyttäjänimi: apc
• Oletussalasana: apc

Onnistuneen kirjautumisen jälkeen sinut lähetetään APC UPS Dashboardiin.
Avaa Web-käyttöliittymän Määritys-valikko ja valitse seuraava vaihtoehto:

Valitse näytön alareunassa APC-tili ja määritä todennuslause.
Esimerkissämme käytetty todennuslause oli: 12345678901234567890
Älä sekoita salasanaa todennuslauseen kanssa.
Apc-käyttäjälle on määritetty apc-salasana ja 12345678901234567890-todennuslause.

Kun UPC-kokoonpano on valmis, sinun on napsautettava Käytä-painiketta.
Opetusohjelma - PowerChute-verkon sammutusasennus Vmware ESXi -käyttöpalveluun
Nyt sinun on edistättävä APC-verkkosivustoa ja ladattava tarvittava ohjelmisto.
Ohjelmiston nimi: PowerChute-verkon sammutus
Ohjelmiston osanumero: SFPCNS42-V

Valitse Vmware Virtual Appliance -vaihtoehto ja aloita asennuspaketin lataaminen.

Nyt meidän on tuotava virtuaalikone VMwareen.
Avaa Vsphere-asiakasohjelma ja muodosta yhteys Vmware ESXi -palvelimeen.
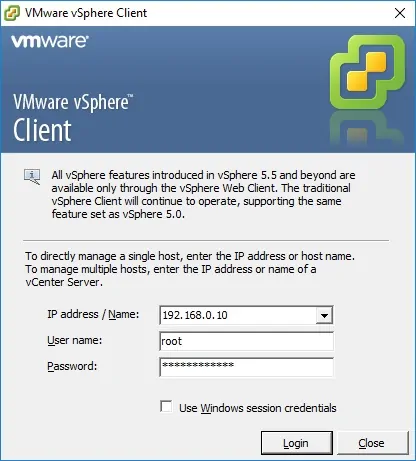
Avaa Tiedosto-valikko ja valitse vaihtoehto nimeltä: Ota OVF-malli käyttöön.
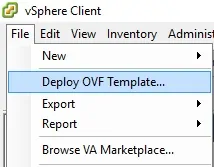
Etsi PowerChute-virtuaalilaitetiedosto ja aloita tuontiprosessi.
Tiedostonimi: PCNS_4_2_CentOS7_OVA10_EN.ova
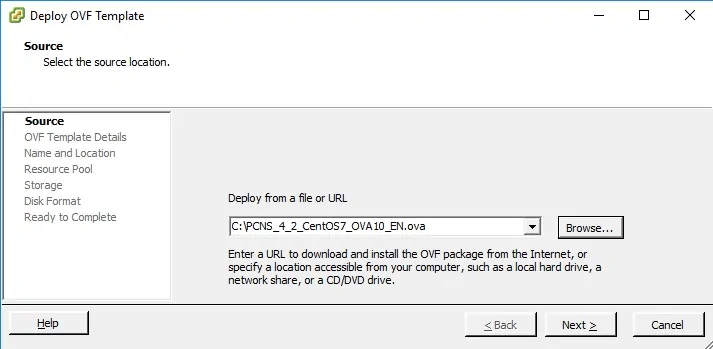
Napsauta Seuraava-painiketta.
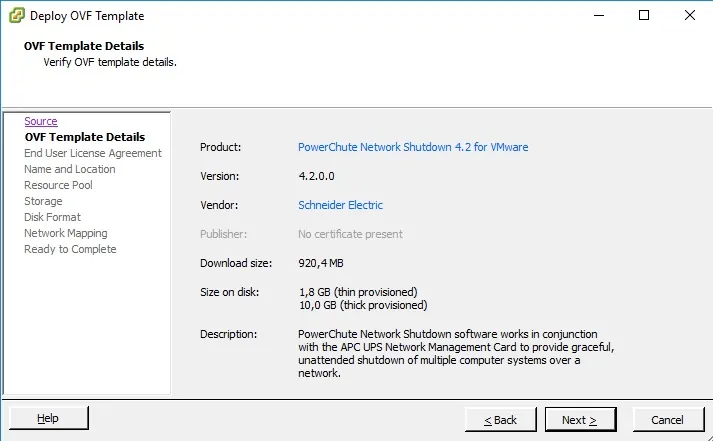
Hyväksy PowerChute-käyttöoikeussopimus ja napsauta Seuraava-painiketta.
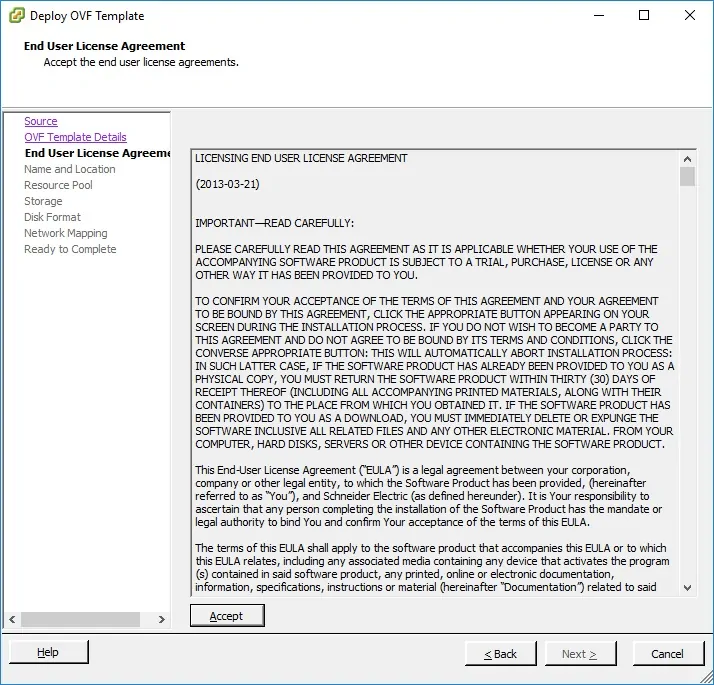
Katso virtuaalikoneen tuonnin yhteenveto ja napsauta Valmis-painiketta.
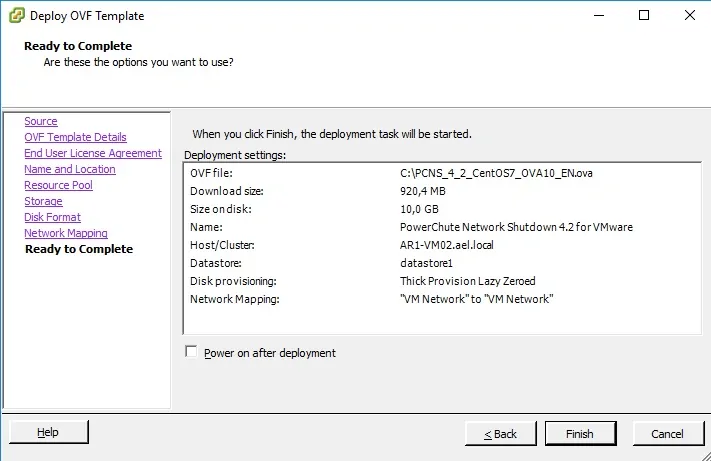
Kun tuontiprosessi on valmis, ota Powerchute-näennäiskone käyttöön.
Virtuaalikone on räätälöity CentOS Linux.
Käynnistysprosessin jälkeen on esitettävä seuraava näyttö:
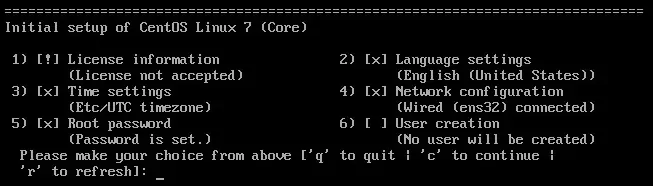
Ensimmäinen asetusvalikko esitetään:
Paina painiketta 1 ja hyväksy käyttöoikeussopimus.
Paina painiketta 2 ja aseta haluamasi kieli.
Paina painiketta 3 ja aseta oikea aikavyöhyke.
Aseta isäntänimi ja Ip-osoite painamalla painiketta 4.
Aseta virtuaalikoneen pääsalasana painamalla painiketta 5.
Viimeistele asennus painamalla C-näppäintä.
Seuraavana askeleena meidän on päästä Powerchute-verkkorajapintaan.
Avaa selain ja kirjoita Powerchute Virtual -konepalvelimen IP-osoite porttiin 6547.
Esimerkki: https://192.168.0.15:6547
Käytä kirjautumisnäytössä oletuskäyttäjänimeä ja oletussalasanaa.
• Oletuskäyttäjänimi: apc
• Oletussalasana: apc

Napsauta tervetulonäytössä Seuraava-painiketta.

Valitse Verkon kokoonpano -näytössä IPV4-vaihtoehto ja napsauta Seuraava-painiketta.

Valitse vaihtoehto Erillinen Vmware Host ja napsauta Seuraava-painiketta.
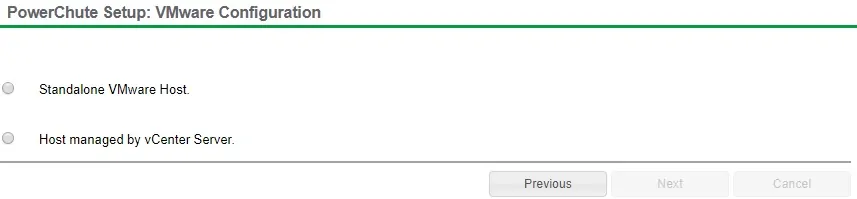
Anna tarvittavat tiedot Vmware ESXi -palvelimen yhdistämiseksi pääkäyttäjänä.
• Isäntäprotokolla: https
• Isäntäportti: 443
• Isäntäosoite: Vmware ESXi -palvelimen IP-osoite
• Isännän käyttäjänimi: juuri
• Isännän salasana: Pääsalasana

Valitse UPS:n kokoonpanonäytössä Yksittäinen-vaihtoehto ja napsauta Seuraava-painiketta.

Suojaus-näyttöön on annettava seuraavat tiedot:
• Oletuskäyttäjänimi: apc
• Oletussalasana: apc
• Oletussalasana: 12345678901234567890
Älä sekoita salasanaa todennuslauseen kanssa.
Apc-käyttäjälle määritettiin apc-salasana ja 12345678901234567890-todennuslause.

UPS:n tiedot -näytössä sinun on annettava seuraavat tiedot:
• Protokolla: http
• Portti: 80
• IP-osoite: APC UPS -hallintaliittymän IP-osoite.

Nyt sinun on tarkistettava kaikki ja napsautettava Käytä-painiketta.
Järjestelmä yrittää nyt integroida Powerchute-ohjelmiston APC UPS -verkonhallintaliittymään.

Jos et tiedä, minkä myyntipisteen valitset, sinun on valittava vaihtoehto nimeltä: Unswitched Group

Odota vahvistusta ja napsauta seuraavaa painiketta.
Valitse UPS: n haluttu käyttäytyminen Linux-tietokoneen sammuttamisen jälkeen.

Napsauta Valmis-painiketta.

Kun asennus on valmis, sinut on lähetettävä PowerChute Dashboardiin.

PowerChute Dashboard -näytössä sinun on napsautettava valikkoa: Määritä tapahtumat.
Napsauta Määritä tapahtumat -näytössä vaihtoehtoa nimeltä SHUTDOWN, jonka nimi on: UPS on Battery.

Valitse Ota sammutus käyttöön -valintaruutu.
Aseta aika sekunteina, jonka Linux-tietokoneesi pitäisi odottaa, ennen kuin sammut automaattisesti.

Esimerkissämme 5 minuutin kuluttua akusta Linux-tietokone sammuu automaattisesti.
Onnittelen! Olet asentanut APC UPS PowerChute Network Shutdown -sovelluksen Linuxiin.
