Haluatko oppia luomaan Linux-virtuaalikonemallin Vmware ESXi -sovellukseen? Tässä opetusohjelmassa näytämme sinulle, miten Ubuntu Linux -virtuaalikonemalli luodaan Vmware ESXi -palvelimen avulla.
Tämä opetusohjelma on testattu Vmware ESXi 6.5
Tämä opetusohjelma on testattu Vmware ESXi 6.7
Tämä opetusohjelma ei käytä Vcenter-ta.
Copyright © 2018-2021-kirjoittanut Techexpert.tips.
Kaikki oikeudet pidätetään. Mitään tämän julkaisun osaa ei saa jäljentää, levittää tai lähettää missään muodossa tai millään tavalla ilman julkaisijan etukäteen antamaa kirjallista lupaa.
Vmware ESXi -soittolista:
Tällä sivulla tarjoamme nopean pääsyn Vmware ESXi -videoiden luetteloon.
Älä unohda tilata youtube-kanavaamme nimeltä FKIT.
VMware ESXi Liittyvä opetusohjelma:
Tällä sivulla tarjoamme nopean pääsyn luetteloon opetusohjelmia, jotka liittyvät Vmware Esxi.
Opetusohjelma - Alkuperäisen Linux-virtuaalikoneen luominen
Ensinnäkin sinun on luotava alkuperäinen Linux-virtuaalikone.
Käytä Vmware-verkkorajapintaa.
Avaa selainohjelmisto, kirjoita Vmware ESXi -palvelimen IP-osoite ja käytä web-käyttöliittymää.

Kirjoita kehotenäyttöön järjestelmänvalvojan kirjautumistiedot.
Onnistuneen kirjautumisen jälkeen näytetään Vmware-hallintapaneeli.

Käytä Vmware Dashboardin Virtuaalikoneet-valikkovalikkoa.
Napsauta Luo / Rekisteröi VM-painiketta.

Valitse Vmware-luontiavustajassa seuraavat vaihtoehdot:
• Yhteensopivuus - ESXI 6.7 Virtual Machine
• Vieras käyttöjärjestelmäperhe - Linux
• Vieras käyttöjärjestelmäversio - Ubuntu Linux
Esimerkissämme asennamme uuden Ubuntu Linux -virtuaalikoneen.

Valitse seuraavaksi tietokauppa, johon virtuaalikone luodaan.

Määritä mukautus -näytössä sinun on muutettava seuraavia määrityksiä:
• CD/DVD-asema - Isäntälaite
• Tila - Kytke virta päälle.

Viimeistele virtuaalikoneen luontiavustaja.
Aseta Ubuntu Linux -asennus-CD/ DVD Vmware ESXi -ohjaimeen.
Ota uusi virtuaalikone käyttöön.
Järjestelmän pitäisi käynnistää automaattisesti uusi käyttöjärjestelmän asennus.

Suorita säännöllinen Linux-asennus.
Tämän prosessin lopussa sinulla on uuden Linux-virtuaalikoneen puhdas asennus.
Esimerkissämme loimme Linux-virtuaalikoneen nimeltä UBUNTU18.
Opetusohjelma - Linux Virtual Machinen mukauttaminen
Nyt sinun on mukautettava Linux-virtuaalikone tarpeisiisi sopivaksi:
• Suorita Linux-päivitysten asennus
• Suorita haluttujen pakkausten asennus
• Suorita muiden Linux-asetusten muuttaminen
Kun olet viimeistelty mukautus, sammuta Linux-virtuaalikone.
Varoitus! Älä käynnistä tätä tietokonetta enää.
Opetusohjelma - Luo Vmware ESXi Linux -mallisäilö
Nyt sinun on luotava malliin Vmware Datastore -arkisto.
Käytä Vmware Dashboardissa Tallennustila-valikkoa.
Siirry Datastores-välilehteen ja valitse Datastore-selainvaihtoehto.

Napsauta Vmware-tietokaupan selainnäytössä Luo hakemisto -vaihtoehtoa.

Kirjoita haluamasi nimi mallisäilökansioon.
Esimerkissämme loimme hakemiston nimeltä TEMPLATES.

Nyt sinun on yllettava Linux-virtuaalikoneen tietokauppakansio.
Kopioi VMX-tiedosto alkuperäisestä Linux-virtuaalikoneesta mallikansioon.
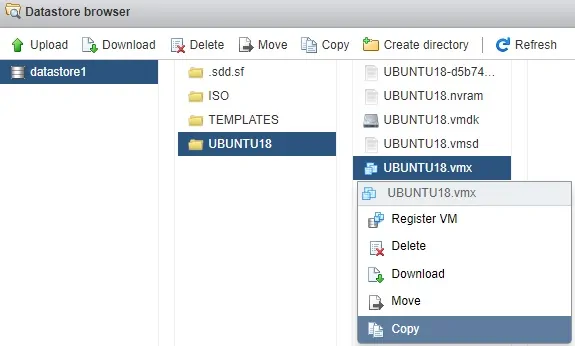
Kopioi VMDK-tiedosto alkuperäisestä Linux-virtuaalikoneesta mallikansioon.
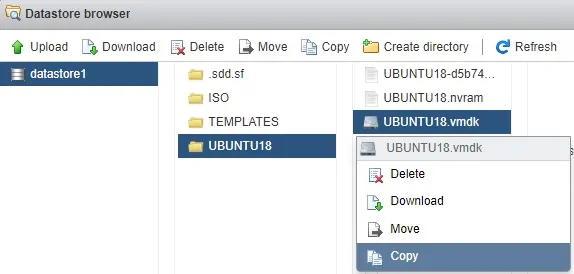
Älä unohda valita TEMPLATES-kansiota kopiointikohteeksi.
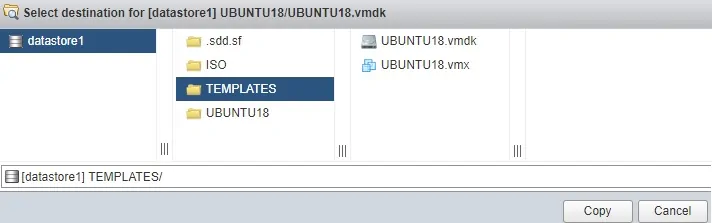
Onnittelen! Loit Linux-virtuaalikonemallin Vmware ESXi -sovellukseen.
Opetusohjelma - Linux-virtuaalikoneen luominen mallista
Nyt näytämme sinulle, miten luot uuden Linux-virtuaalikoneen mallistamme.
Käytä Vmware Dashboardissa Tallennustila-valikkoa.
Siirry Tietokauppa-välilehteen ja valitse Datastore-selainvaihtoehto.

Napsauta Vmware-tietokaupan selainnäytössä Luo hakemisto -vaihtoehtoa.

Kirjoita haluamasi nimi uuteen näennäiskonekansioon.
Esimerkissämme loimme hakemiston nimeltä NEW-VM.

Nyt sinun on käytettävä tietokauppakansiota, jossa virtuaalikonemallisi sijaitsee.
Esimerkissämme virtuaalikonemallitiedostot sijaitsevat TEMPLATES-kansiossa.
Kopioi VMX- ja VMDk-tiedostot mallikansiosta uuteen näennäiskonekansioon.
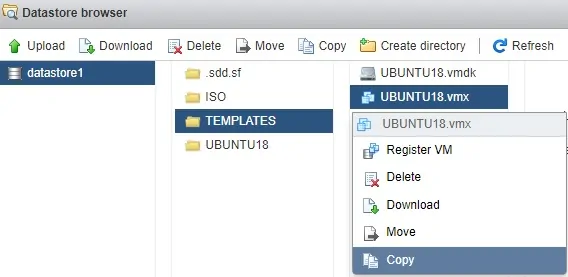
Napsauta uudessa virtuaalikonekansiossa hiiren kakkospainikkeella VMX-tiedostoa ja valitse Rekisteröi VM-vaihtoehto.
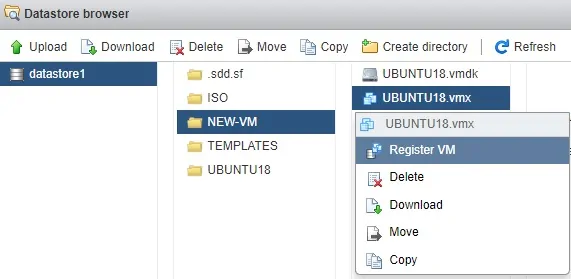
Käytä Vmware Dashboardia ja käytä uutta virtuaalikonetta.
Järjestelmä näyttää seuraavan varoituksen.
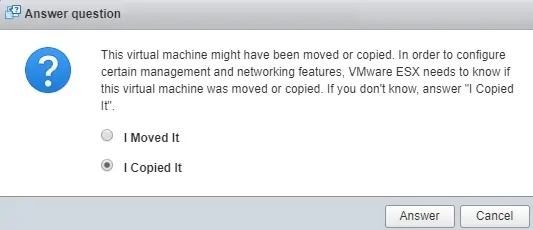
Valitse vaihtoehto Nimetty: Kopioin sen ja napsauta Vastaus-painiketta.
Voit nyt käyttää uutta virtuaalikonettasi.
Onnittelen! Loit uuden virtuaalikoneen mallista.
