Haluatko oppia käyttämään ryhmäkäytäntöä IP-lähteen reitityksen poistamiseksi käytöstä Windowsissa? Tässä opetusohjelmassa näytämme, miten voit luoda ryhmäkäytännön suojaustason lisäämiseksi poistamalla IP-lähteen reitityksen käytöstä.
• Windows 2012 R2
• Windows 2016
• Windows 2019
• Ikkunat 2022
• Windows 10
• Windows 11
Laiteluettelo
Täältä löydät luettelon laitteista, joita käytetään tämän opetusohjelman luomiseen.
Tämä linkki näyttää myös tämän opetusohjelman luomiseen käytetyn ohjelmistoluettelon.
Windowsiin liittyvä opetusohjelma:
Tällä sivulla tarjoamme nopean pääsyn luetteloon Windowsiin liittyvistä opetusohjelmista.
Opetusohjelma GPO - Poista IP-lähteen reititys käytöstä
Avaa toimialueen ohjauskoneessa ryhmäkäytäntöjen hallintatyökalu.

Luo uusi ryhmäkäytäntö.

Kirjoita uuden ryhmäkäytännön nimi.

Esimerkissämme uusi ryhmäkäytäntöobjekti nimettiin: MY-GPO.
Laajenna Ryhmäkäytäntöjen hallinta -näytössä ryhmäkäytäntöobjektit-kansio.
Napsauta uutta ryhmäkäytäntöobjektia hiiren kakkospainikkeella ja valitse Muokkaa-vaihtoehto.

Laajenna ryhmäkäytäntöeditorin näytössä Tietokoneen määrityskansio ja etsi seuraava kohde.
Napsauta Rekisteri-vaihtoehtoa hiiren kakkospainikkeella ja luo rekisterimerkintä.

Suorita rekisterinäytössä seuraavat määritykset.
Napsauta OK-painiketta.
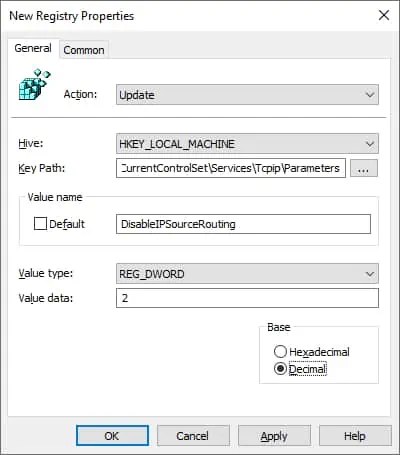
Jos haluat tallentaa ryhmäkäytäntömäärityksen, sinun on suljettava ryhmäkäytäntöeditori.
Onnittelen! Olet saanut GPO:n luomisen valmiiksi.
Opetusohjelma GPO - Poista IP-lähteen reititys käytöstä
Ryhmäkäytäntöjen hallintanäytössä sinun on napsautettava haluamaasi organisaatioyksikköä hiiren kakkospainikkeella ja valittava vaihtoehto, joka linkittää olemassa olevan ryhmäkäytäntöobjektin.

Esimerkissämme aiomme linkittää MY-GPO-nimisen ryhmäkäytännön toimialueen juureen.

Kun olet soveltanut GPO: ta, sinun on odotettava 10 tai 20 minuuttia.
Tänä aikana GPO replikoidaan muihin toimialueen ohjauskoneeseen.
Tarkista etätietokoneessa Powershellin avulla, onko IP-lähteen reititys poistettu käytöstä.
Esimerkissämme poistimme IP-lähteen reitityksen GPO:n avulla.
