Haluatko oppia määrittämään ryhmäkäytännön poistamaan kaikki ohjelmat Käynnistä-valikosta? Tässä opetusohjelmassa näytämme, miten voit poistaa ohjelmia Windows-tietokoneen Käynnistä-valikosta.
• Windows 2012 R2
• Windows 2016
• Windows 2019
• Windows 10
• Windows 7
Laiteluettelo
Seuraavassa osassa on luettelo tämän opetusohjelman luomiseen käytetyistä laitteista.
Amazon Associatena ansaitsen ehdot täyttävistä ostoksista.
Windowsiin liittyvä opetusohjelma:
Tällä sivulla tarjoamme nopean pääsyn luetteloon Windowsiin liittyvistä opetusohjelmista.
Opetusohjelman GPO - Poista kaikki ohjelmat Käynnistä-valikosta
Avaa toimialueen ohjauskoneessa ryhmäkäytäntöjen hallintatyökalu.

Luo uusi ryhmäkäytäntö.

Kirjoita uuden ryhmäkäytännön nimi.

Esimerkissämme uusi ryhmäkäytäntöobjekti nimettiin: MY-GPO.
Laajenna Ryhmäkäytäntöjen hallinta -näytössä ryhmäkäytäntöobjektit-kansio.
Napsauta uutta ryhmäkäytäntöobjektia hiiren kakkospainikkeella ja valitse Muokkaa-vaihtoehto.

Laajenna ryhmäkäytäntöeditorin näytössä Käyttäjän määrityskansio ja etsi seuraava kohde.
Käytä Käynnistä-valikoksi ja tehtäväpalkiksi nimettyä kansiota.
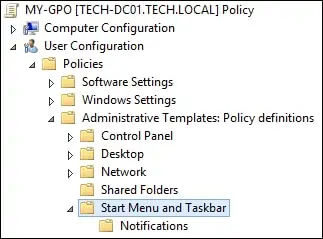
Ota Käyttöön Poista kaikki ohjelmat -vaihtoehto Käynnistä-valikosta.
Valitse vaihtoehto nimeltä Kutista ja poista asetukset käytöstä.
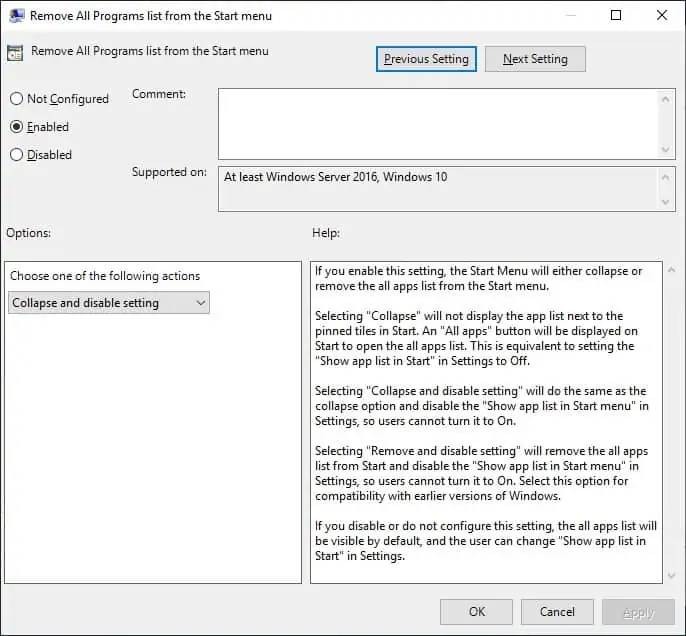
Jos haluat tallentaa ryhmäkäytäntömäärityksen, sinun on suljettava ryhmäkäytäntöeditori.
Onnittelen! Olet saanut GPO:n luomisen valmiiksi.
Opetusohjelma - GPO:n käyttäminen ohjelmien poistamiseen Käynnistä-valikosta
Ryhmäkäytäntöjen hallintanäytössä sinun on napsautettava haluamaasi organisaatioyksikköä hiiren kakkospainikkeella ja valittava vaihtoehto, joka linkittää olemassa olevan ryhmäkäytäntöobjektin.

Esimerkissämme aiomme linkittää MY-GPO-nimisen ryhmäkäytännön toimialueen juureen.

Tarkista etätietokoneessa, onko kaikki ohjelmat poistettu Käynnistä-valikosta.
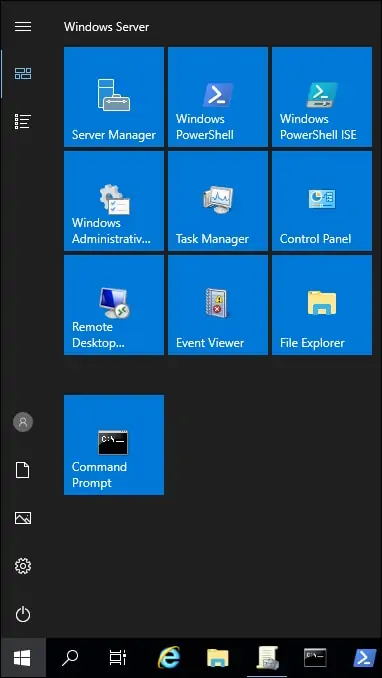
Esimerkissämme poistimme kaikki ohjelmat Käynnistä-valikosta ryhmäkäytäntöobjektin avulla.
