Haluatko oppia jakamaan välityspalvelimen automaattisen määritystiedoston ryhmäkäytännön avulla? Tässä opetusohjelmassa näytämme, miten välityspalvelimen automaattinen määritystiedosto luodaan.
• Windows 2012 R2
• Windows 2016
• Windows 2019
• Windows 10
• Windows 7
Laitteistoluettelo:
Seuraavassa osassa on luettelo laitteista, joita käytetään tämän Zabbix-opetusohjelman luomiseen.
Jokainen edellä mainittu laitteisto löytyy Amazonin verkkosivuilta.
Windowsiin liittyvä opetusohjelma:
Tällä sivulla tarjoamme nopean pääsyn luetteloon Windowsiin liittyvistä opetusohjelmista.
Opetusohjelma Windows - IIS-asennus
Asenna IIS-palvelin, jotta välityspalvelimen määrityskomentosarja on käytettävissä.
Avaa Server Manager -sovellus.
Siirry Hallinta-valikkoon ja napsauta Lisää rooleja ja ominaisuuksia.

Valitse Palvelinroolit-näytössä vaihtoehto nimeltä Web Server IIS.
Napsauta Seuraava-painiketta.

Napsauta seuraavassa näytössä Lisää ominaisuuksia -painiketta.

Napsauta Ominaisuudet-näytössä Seuraava-painiketta.

Napsauta Roolipalvelu-näytössä Seuraava-painiketta.

Napsauta Yhteenveto-näytössä Asenna-painiketta.

Käynnistä sovellus nimeltä: IIS Manager.

Valitse IIS Manager -sovelluksessa IIS-palvelimen nimi.
Käytä näytön oikeassa osassa vaihtoehtoa nimeltä: MIME Types
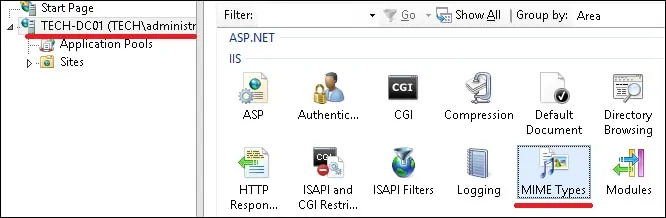
Lisää uusi tiedostopääte (.pac) käyttäen seuraavaa MIME-tyyppiä.
Esimerkiksi tässä on kokoonpanomme.
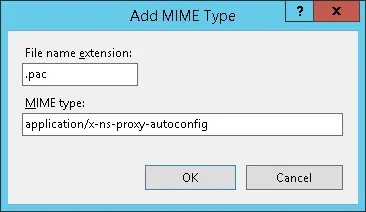
Olet saanut IIS-palvelun määrityksen valmiiksi.
Opetusohjelma Windows - PAC-tiedoston luominen
Käynnistä Muistio-sovellus ja luo välityspalvelimen automaattinen määrityskomentosarja, joka tunnetaan myös nimellä PAC.
Tämä Proxy PAC -tiedosto määrittää, että sisäisen verkon 192.168.0.0/24 on oltava suora.
Sisäisen verkon käyttö ei saa käyttää välityspalvelinta.
Kaikissa muissa käyttöissa tietokoneen on käytettävä välityspalvelinta 192.168.0.1 ja TCP-porttia 3128.
Tallenna välityspalvelimen automaattinen määrityskomentosarja IIS-palvelimen pääkansioon.
Esimerkiksi tässä on kokoonpanomme.
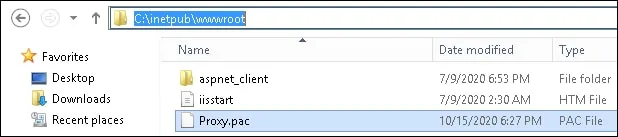
Olet saanut automaattisen välityspalvelimen määrityskomentosarjan luomisen valmiiksi.
Opetusohjelman GPO - Automaattinen välityspalvelimen määrityskomentosarja
Avaa toimialueen ohjauskoneessa ryhmäkäytäntöjen hallintatyökalu.

Luo uusi ryhmäkäytäntö.

Kirjoita uuden ryhmäkäytännön nimi.

Esimerkissämme uusi ryhmäkäytäntöobjekti nimettiin: MY-GPO.
Laajenna Ryhmäkäytäntöjen hallinta -näytössä ryhmäkäytäntöobjektit-kansio.
Napsauta uutta ryhmäkäytäntöobjektia hiiren kakkospainikkeella ja valitse Muokkaa-vaihtoehto.

Laajenna ryhmäkäytäntöeditorin näytössä Käyttäjän määrityskansio ja etsi seuraava kohde.
Napsauta Internet-asetukset-vaihtoehtoa hiiren kakkospainikkeella ja luo uusi määrityskohde Internet Exploreriin.
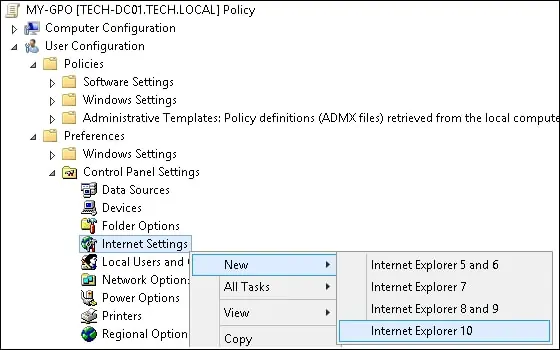
Siirry Yhteydet-välilehteen ja napsauta Lähiverkon asetukset -painiketta.
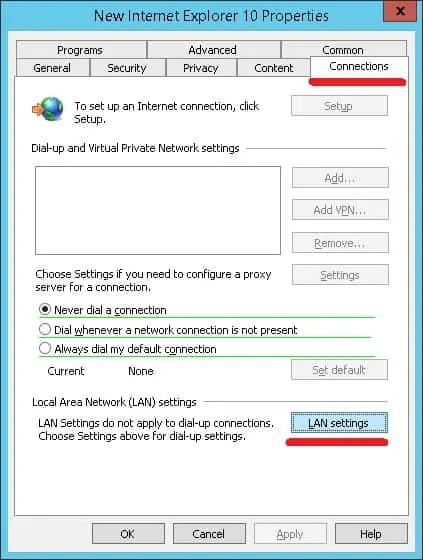
Vihreä viiva sallii kunkin nimikkeen konfiguraation.
F5 aktivoi kaikki näytön asetukset.
F6 aktivoi vain valitun asetuksen.
Varmista, että kirjoittamassasi kokoonpanossa on vihreä viiva.
Kirjoita välityspalvelimen automaattisen määrityskomentosarjan URL-osoite.
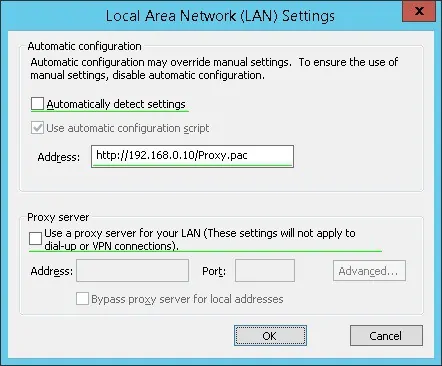
Järjestelmä luo ryhmäasetuksen.
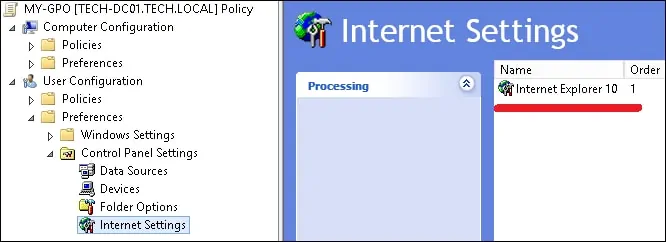
Jos haluat tallentaa ryhmäkäytäntömäärityksen, sinun on suljettava ryhmäkäytäntöeditori.
Onnittelen! Olet saanut GPO:n luomisen valmiiksi.
Opetusohjelman GPO - Välityspalvelimen määrittäminen
Ryhmäkäytäntöjen hallintanäytössä sinun on napsautettava haluamaasi organisaatioyksikköä hiiren kakkospainikkeella ja valittava vaihtoehto, joka linkittää olemassa olevan ryhmäkäytäntöobjektin.

Esimerkissämme aiomme linkittää MY-GPO-nimisen ryhmäkäytännön toimialueen juureen.

Kun olet soveltanut GPO: ta, sinun on odotettava 10 tai 20 minuuttia.
Tänä aikana GPO replikoidaan muihin toimialueen ohjauskoneeseen.
Voit testata kokoonpanoa avaamalla Internet Explorerin välityspalvelimen kokoonpanon.
Tässä on välityspalvelimen kokoonpanonäyttö, ennen kokoonpanoamme.
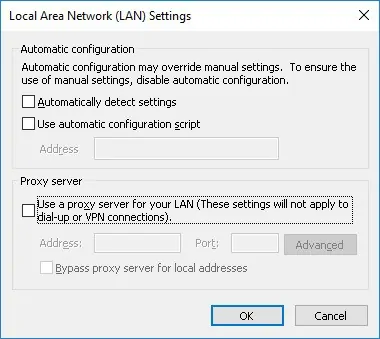
Tässä on välityspalvelimen kokoonpanonäyttö kokoonpanomme jälkeen.

Esimerkissämme välityspalvelimen asetukset asetettiin automaattisesti ryhmäkäytäntöobjektin avulla.
