Souhaitez-vous apprendre à installer TimescaleDB sur Windows ? Ce didacticiel vous montrera comment installer le service TimescaleDB sur un ordinateur exécutant Windows.
• Windows 2012 R2
• Windows 2016
• Windows 2019
• Windows 10
• Windows 7
• PostgreSQL 12
• TimescaleDB
Liste matérielle:
La section suivante présente la liste des équipements utilisés pour créer ce didacticiel.
Chaque pièce de matériel énuméréci ci-dessus peut être trouvée sur le site Amazon.
Tutoriel lié à Windows:
Sur cette page, nous offrons un accès rapide à une liste de tutoriels liés à Windows.
Didacticiel TimescaleDB - Installation sur Windows
Accédez au site Web POSTGRESQL et téléchargez le package d’installation POSTGRESQL.
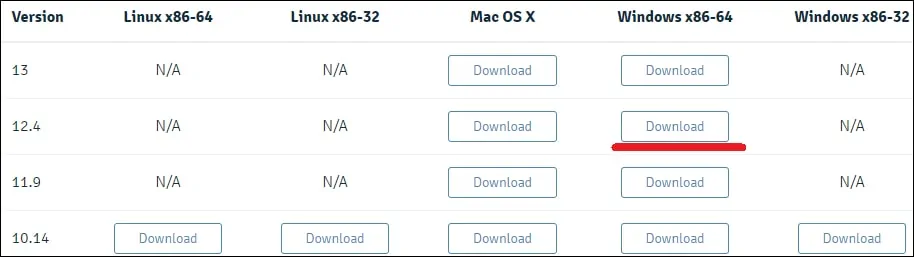
Dans notre exemple, PostgreSQL version 12 sera installé sur un ordinateur exécutant Windows 2012 R2.
Double-cliquez sur le package pour démarrer l’installation du logiciel PostgreSQL.

Sélectionnez le répertoire d’installation et cliquez sur le bouton Suivant.
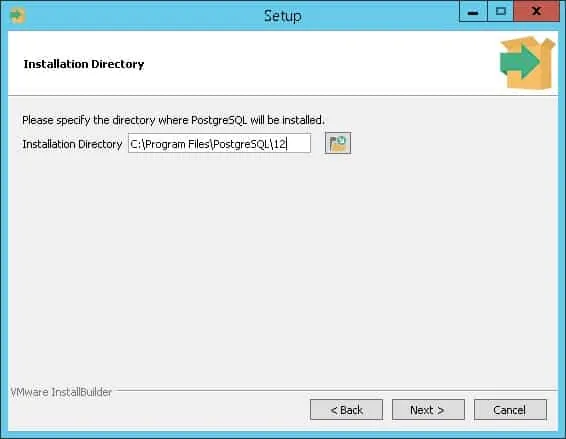
Sélectionnez les composants PostgreSQL souhaités.

Sélectionnez le répertoire de données et cliquez sur le bouton Suivant.
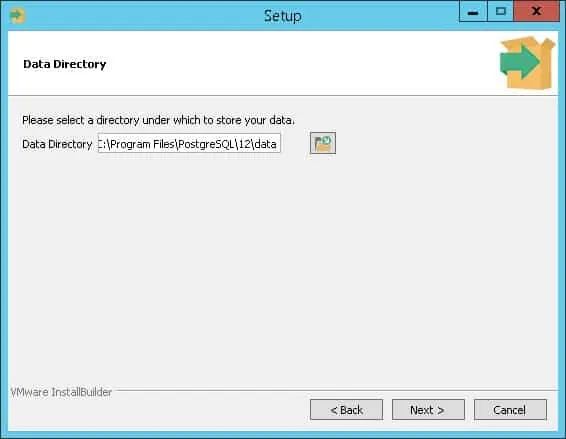
Entrez le mot de passe de l’administrateur de service PostgreSQL.

Définissez le port TCP souhaité pour le service PostgreSQL.
Dans notre exemple, nous avons conservé le port TCP par défaut.

Cliquez sur le bouton Suivant.

Vérifiez le résumé et démarrez l’installation PostgreSQL.
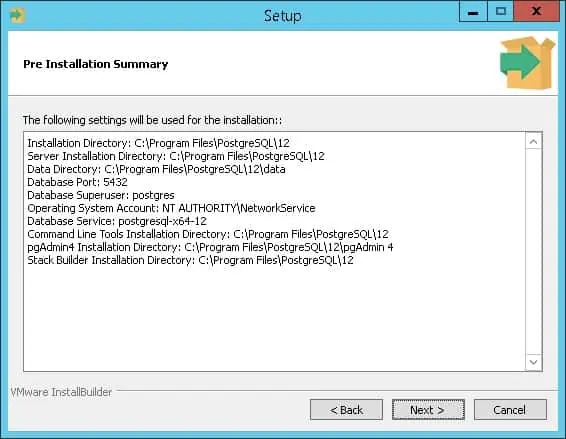
Décochez la case et cliquez sur le bouton Terminer.

Félicitations, vous avez installé le service PostgreSQL sur Windows.
Didacticiel TimescaleDB - Modifier la variable d’environnement PATH
En tant qu’administrateur, démarrez une nouvelle invite de ligne de commande POWERSHELL.

Créez une sauvegarde du contenu de la variable PATH.
Créez une variable Powershell temporaire nommée INCLUDE.
Définissez son contenu sur le répertoire des commandes PostgreSQL.
Dans notre exemple, nous voulons inclure le répertoire suivant dans la variable d’environnement PATH.
Répertoriez le contenu de la variable PATH.
À titre d’exemple, voici le contenu de notre variable PATH.
Modifiez la variable d’environnement PATH pour inclure le nouveau répertoire.
Vous avez inclus le répertoire BIN PostgreSQL dans la variable d’environnement PATH.
Installation de TimescaleDB sur Windows
En tant qu’administrateur, démarrez une nouvelle invite de ligne de commande DOS.

Arrêtez le service PostgreSQL.
Téléchargez et extrayez la dernière version du fichier TIMESCALEDB Zip.
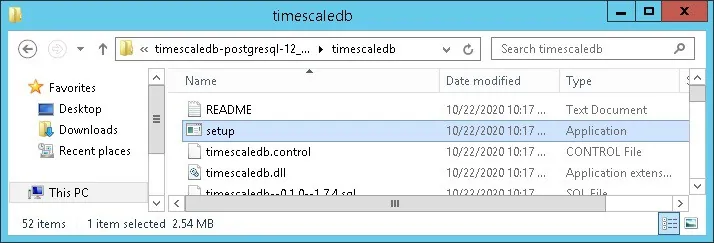
Double-cliquez sur le fichier nommé SETUP.
Appuyez sur Y et entrez le chemin d’accès complet au fichier de configuration PostgreSQL.
Dans notre exemple, nous avons utilisé le chemin d’accès suivant au fichier de configuration PostgreSQL.
Continuez à appuyer sur Y à toutes les questions.
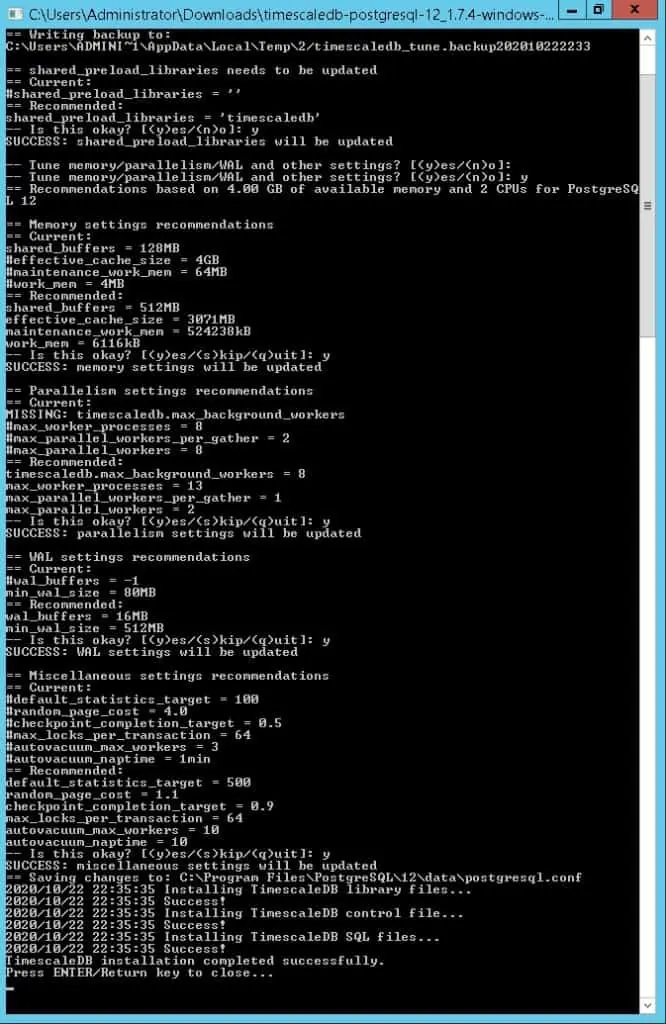
Démarrez le service PostgreSQL.
Dans le serveur Windows, cliquez sur le menu démarrer et sélectionnez l’option SQL SHELL.
Entrez le mot de passe de l’administrateur POSTGRESQL.

Vérifiez l’installation TimescaleDB.
Voici la sortie de commande.
Activez l’installation TimescaleDB.
Voici la sortie de commande.
Vérifiez la liste des extensions installées.
Voici la sortie de commande.
félicitations! Vous avez terminé l’installation TimescaleDB sur Windows.
