Souhaitez-vous apprendre à installer Nginx et refuser l'accès direct aux images ? Dans ce tutoriel, nous allons configurer le serveur Nginx pour refuser l'accès direct aux images sur votre site Web.
• Ubuntu 18
• Ubuntu 19
• Ubuntu 20
• Nginx 1.18.0
Dans notre exemple, le serveur Nginx héberge le site WWW.GAMEKING.TIPS.
Liste des équipements
La section suivante présente la liste des équipements utilisés pour créer ce didacticiel.
En tant qu’associé Amazon, je gagne des achats admissibles.
Nginx - Tutoriel connexe:
Sur cette page, nous offrons un accès rapide à une liste de tutoriels liés à Nginx.
Tutoriel Nginx - Blocage de l'accès direct aux images
Installez le serveur Nginx.
Modifiez le fichier de configuration Nginx pour le site Web par défaut.
Ajouter la ligne suivante au fichier de configuration.
Changez cette ligne pour le nom de votre site Web.
Voici le fichier, avant notre configuration.
Voici le fichier, après notre configuration.
Redémarrez le service Nginx.
Dans notre exemple, le serveur Nginx refusera l'accès direct aux images sur notre site Web.
À partir d’un ordinateur Linux distant, essayez d’effectuer un accès direct à une image.
Voici la sortie de commande.
À partir d’un ordinateur distant, ouvrez le navigateur et essayez d’effectuer un accès direct à une image.
Dans notre exemple, l’URL suivante a été saisie dans le navigateur :
• http://www.gameking.tips/test1.jpg
Le serveur Nginx refusera l'accès et affichera un message d'erreur.

Essayez d’accéder à l’URL du site Web et toutes les images seront affichées.
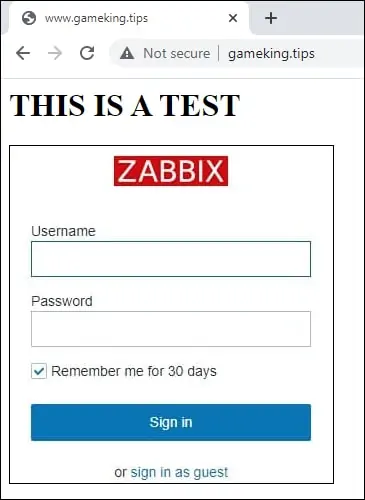
Félicitations! Vous avez configuré le serveur Nginx pour bloquer l'accès direct aux images.
