Souhaitez-vous savoir comment configurer l’authentification Kerberos du service VSFTPD sur Active Directory ? Dans ce didacticiel, nous allons vous montrer comment authentifier les utilisateurs VSFTPD à l’aide d’Active Directory à partir de Microsoft Windows et du protocole Kerberos.
• Ubuntu 20.04
• Ubuntu 19.10
• Ubuntu 18.04
• VSFTPD 3.0.3
Dans notre exemple, l’adresse IP du contrôleur de domaine est 192.168.15.10.
Dans notre exemple, l’adresse IP du serveur FTP est 192.168.0.200.
Tutorial Windows - Création de compte de domaine
• IP - 192.168.15.10
• Operacional System - WINDOWS 2012 R2
• Hostname - TECH-DC01
Nous devons créer au moins 1 compte dans la base de données Active Directory.
Le compte ADMIN sera utilisé pour se connecter sur le serveur VSFTPD.
Sur le contrôleur de domaine, ouvrez l’application nommée : Utilisateurs et ordinateurs Active directory.
Créez un nouveau compte à l’intérieur du conteneur Utilisateurs.

Créer un nouveau compte nommé : admin
Mot de passe configuré pour l’utilisateur ADMIN : kamisama123
Ce compte sera utilisé pour s’authentifier sur le serveur VSFTPD.


Répétez ce processus et créez un nouveau compte nommé TEST01.
Félicitations, vous avez créé le compte Active Directory requis.
VSFTPD - authentification Kerberos sur Active Directory
• IP - 192.168.15.11
• Système opérationnel - Ubuntu 20
• Nom d’hôte - VSFTPD
Définissez un nom d’hôte à l’aide de la commande HOSTNAMECTL.
Modifiez le fichier de configuration HOSTS.
Ajoutez l’adresse IP et le nom d’hôte du contrôleur de domaine.
Installez la liste des packages requis pour activer l’authentification Kerberos.
Sur l’installation graphique, effectuez la configuration suivante :
• Kerberos realm - TECH.LOCAL
• Kerberos server - TECH-DC01.TECH.LOCAL
• Administrative server - TECH-DC01.TECH.LOCAL
Vous devez modifier les informations de domaine pour refléter votre environnement réseau.
Modifiez le fichier de configuration Kerberos.
Voici le fichier, avant notre configuration.
Voici le fichier, après notre configuration.
Vous devez modifier les informations de domaine pour refléter votre environnement réseau.
Vous avez terminé la configuration Kerberos requise.
Didacticiel Ubuntu - Installation de VSFTPD
Installez les paquets requis.
Modifiez le fichier de configuration PAM.
Voici le contenu du fichier, avant notre configuration.
Voici le contenu du fichier, après notre configuration.
Rechercher le fichier de configuration du service VSFTPD
Modifier le fichier de configuration du service VSFTPD
Ajoutez les lignes suivantes à la fin de ce fichier.
Voici le contenu du fichier, avant notre configuration.
Voici le contenu du fichier, après notre configuration.
La fonctionnalité CHROOT empêchera les utilisateurs de sortir de leur répertoire HOME.
Pour exclure un utilisateur de la fonctionnalité CHROOT, ajoutez son nom d’utilisateur dans le fichier de liste.
Voici le contenu du fichier.
Dans notre exemple, nous avons exclu le compte nommé TEST01.
Redémarrez le service FTP.
Activez le service VSFTPD pour démarrer automatiquement pendant le démarrage.
Gardez à l’esprit que nous n’effectuons que l’authentification à l’aide du protocole Kerberos.
Le compte d’utilisateur doit exister localement.
Utilisez la commande suivante pour créer un compte d’utilisateur localement sur le serveur FTP.
félicitations! Vous avez terminé l’authentification du serveur VSFTP à l’aide de Kerberos.
Didacticiel Ubuntu - Test de l’installation VSFTPD
Créez 2 comptes locaux.
Dans notre exemple, le compte d’utilisateur nommé TEST01 a été exclu de la fonctionnalité CHROOT.
Nous avons exclu ce compte en ajoutant le nom d’utilisateur au fichier de liste CHROOT.
Sur un ordinateur distant, téléchargez le logiciel WINSCP et essayez de vous connecter au serveur FTP.
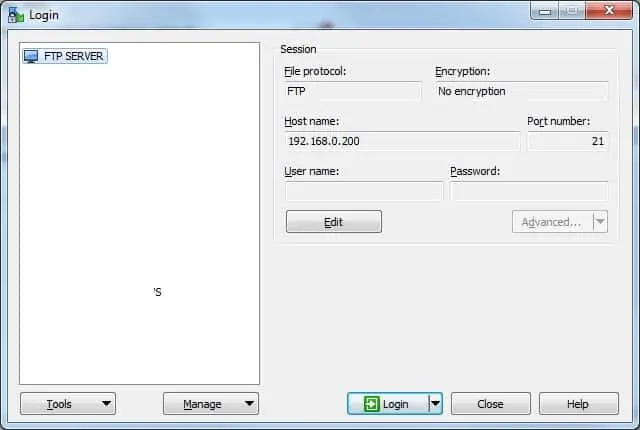
Utilisez le mot de passe Active Directory pour authentifier les utilisateurs FTP.
Le compte nommé TEST01 pourra accéder aux répertoires en dehors de son répertoire HOME.
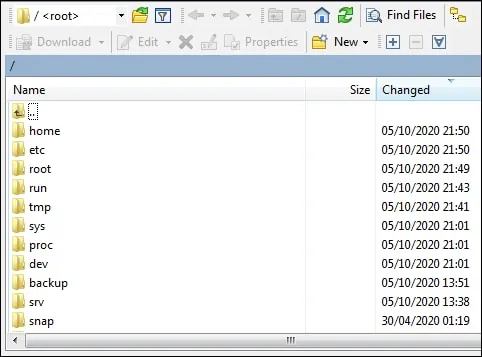
Le compte nommé ADMIN ne pourra pas accéder aux répertoires en dehors de son répertoire HOME.
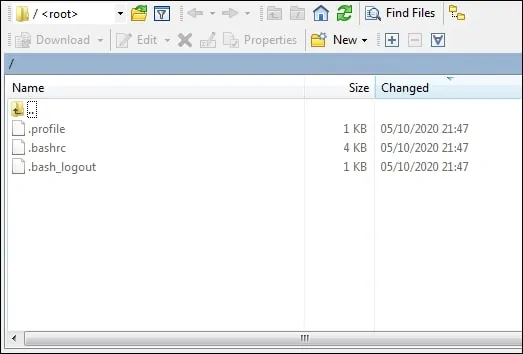
félicitations! Vous avez testé avec succès l’installation VSFTPD sur Ubuntu Linux.
