האם בדעתך ללמוד כיצד לאפשר גישה מרחוק של OPNsense SSH? במדריך זה, אנו הולכים להראות לך את כל השלבים הדרושים כדי להפעיל את שירות SSH ולקבוע את חומת האש כדי לאפשר חיבורים חיצוניים יציאת TCP 22.
• OPNsense 19.7
רשימת ציוד
הסעיף הבא מציג את רשימת הציוד המשמש ליצירת ערכת לימוד זו.
כשותף באמזון, אני מרוויח מרכישות מתאימות.
OPNsense - ערכת לימוד קשורה:
בדף זה, אנו מציעים גישה מהירה לרשימת ערכות לימוד הקשורות OPNsense.
OPNsense - אפשר שירות SSH
פתח תוכנת דפדפן, הזן את כתובת ה- IP של חומת האש של Opnsense וממשק אינטרנט גישה.
בדוגמה שלנו, כתובת ה- URL הבאה הוזנה בדפדפן:
• 80 https://192.168.15.11
יש להציג את ממשק האינטרנט של opnsense.

במסך הבקשה, הזן את פרטי הכניסה לסיסמת ברירת המחדל של OPNsense.
• Username: root
• סיסמה: הסיסמה להגדיר במהלך OPNsense ההתקנה
לאחר כניסה מוצלחת, תישלח ללוח המחוונים OPNSense.

גש לתפריט מערכת Opnsense, גש לתפריט המשנה הגדרות ובחר באפשרות ניהול.

אתר את אזור מעטפת מאובטחת ובצע את התצורה הבאה:
• אפשר שרת מעטפת מאובטחת - כן
• קבוצת כניסה - גלגלים, מנהלים
• כניסה שורש - כן, אפשר כניסה למשתמש בסיס
• שיטת אימות - כן, אפשר כניסה לסיסמה
• יציאת SSH - 22
• ממשקי האזנה - הכל
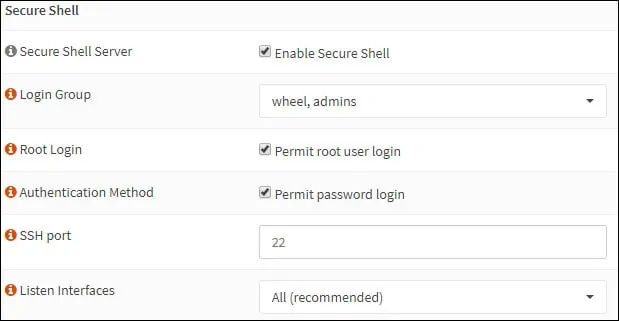
לחץ על לחצן שמור כדי להפעיל את שירות SSH באופן מיידי.
כדי לאפשר את התקשורת בממשק WAN, יהיה עליך ליצור כלל חומת אש כדי לאפשר חיבורים ביציאת TCP 22 של חומת האש OPNsense.
OPNsense - בדיקת תצורת SSH
השתמש בפקודות הבאות כדי לבדוק את תקשורת OPNsense SSH ממחשב שבו פועל אובונטו לינוקס:
זכור שעליך לשנות את כתובת ה- IP של OPNSense כדי לשקף את הסביבה שלך.
באפשרותך לבדוק את החיבור המרוחק לממשק WAN וגם לממשק LAN.
כדי לבדוק את תצורת OPNSense SSH ממחשב שבו פועל Windows:
הורד את הגירסה האחרונה של יישום PUTTYובדוק את התקשורת באמצעות parametes הבאים:

אם תשתמש בגירסאות ישנות יותר של תוכנת Putty, לא תוכל להתחבר אל חומת האש OPNsense.
ביצעת בהצלחה בדיקת תקשורת OPNSense SSH.
![התקנת OPNsense [ צעד אחר צעד ]](https://d1ny9casiyy5u5.cloudfront.net/wp-content/uploads/2019/03/Tutorial-Azul-500x383.webp)