האם בדעתך ללמוד כיצד לבצע התקנת כיבוי רשת PowerChute ב- Vmware ESXi? במדריך זה, אנחנו הולכים להראות לך כיצד להתקין כיבוי רשת PowerChute ב- Vmware.
ערכת לימוד זו נבדקה על מודל APC UPS SRT6KXLI גם יודע כמו Smart-UPS SRT 6000.
ערכת לימוד זו נבדקה על מודל APC UPS AP9631 גם יודע בשם RT6000.
כתובת IP של APC UPS: 192.168.0.100
כתובת IP ESXi VMWARE: 192.168.0.10
PowerChute מחשב וירטואלי IP Addres: 192.168.0.15
זכויות יוצרים © 2018-2021 על ידי Techexpert.tips.
כל הזכויות שמורות. אין לשכפל, להפיץ או לשדר חלק מפרסום זה בכל צורה שהיא או בכל אמצעי ללא אישור מראש ובכתב של המוציא לאור.
רשימת ציוד
כאן תוכל למצוא את רשימת הציוד המשמש ליצירת ערכת לימוד זו.
קישור זה גם יראה את רשימת התוכנה המשמשת ליצירת ערכת לימוד זו.
רשימת השמעה של APC UPS:
בדף זה, אנו מציעים גישה מהירה לרשימת סרטוני וידאו הקשורים ל-APC UPS.
אל תשכחו להירשם לערוץ היוטיוב שלנו בשם FKIT.
APC UPS - ערכת לימוד בנושא:
בדף זה, אנו מציעים גישה מהירה לרשימת ערכות לימוד הקשורות ל- APC UPS.
ערכת לימוד - קביעת התצורה של UPS APC
תחילה, עלינו לקבוע את התצורה של חשבון משתמש עם הרשאה לכיבוי UPS באמצעות ממשק האינטרנט.
פתח את הדפדפן והזן את כתובת ה- IP של APC UPS.
דוגמה: http://192.168.0.100
במסך הכניסה, השתמש בשם המשתמש ובסיסמת ברירת המחדל המהווים ברירת מחדל.
• שם משתמש המהווה ברירת מחדל: apc
• סיסמת ברירת מחדל: apc

לאחר כניסה מוצלחת, תישלח ללוח המחוונים של APC UPS.
בממשק האינטרנט, גש לתפריט תצורה ובחר באפשרות הבאה:

בתחתית המסך, בחר את חשבון APC והגדר צירוף מילים לאימות.
בדוגמה שלנו, ביטוי האימות שנעשה בו שימוש היה: 12345678901234567890
אל תבלבל בין סיסמה לבין צירוף המילים אימות.
משתמש apc מוגדר עם סיסמת apc ואת צירוף המילים אימות 12345678901234567890.

לאחר סיום תצורת UPC, עליך ללחוץ על לחצן החל.
ערכת לימוד - התקנת כיבוי רשת PowerChute ב- Vmware ESXi
עכשיו, אתה צריך לגשת לאתר האינטרנט APC ולהוריד את התוכנה הנדרשת.
שם תוכנה: כיבוי רשת PowerChute
מספר חלק של התוכנה: SFPCNS42-V

בחר באפשרות מכשיר וירטואלי Vmware והתחיל בהורדה של חבילת ההתקנה.

עכשיו, אנחנו צריכים לייבא את המכונה הווירטואלית לVMware.
פתח את לקוח Vsphere והתחבר לשרת Vmware ESXi שלך.
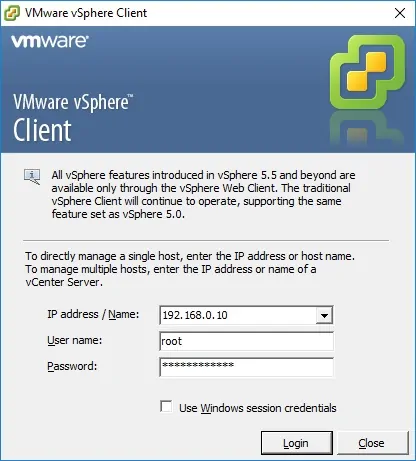
פתח את תפריט קובץ ובחר באפשרות בשם: פריסת תבנית OVF.
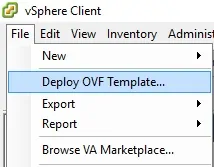
אתר את קובץ המכשיר הווירטואלי PowerChute והתחיל את תהליך הייבוא.
שם קובץ: PCNS_4_2_CentOS7_OVA10_EN.ova
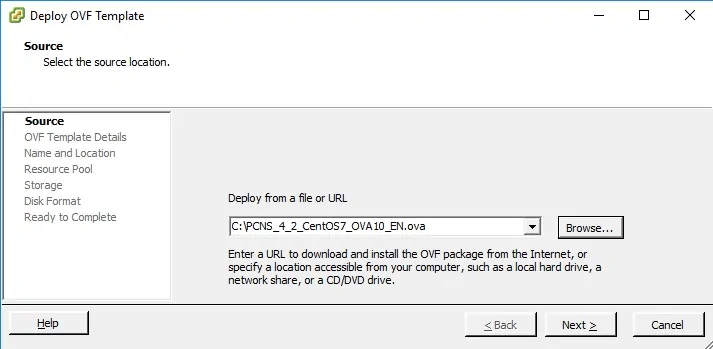
לחץ על לחצן הבא.
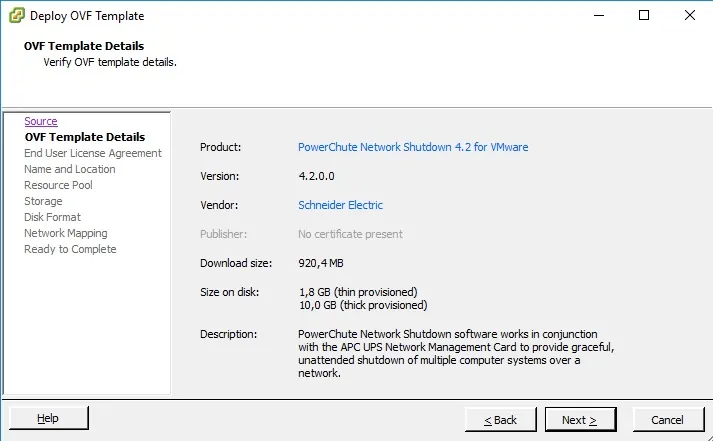
קבל את הסכם הרשיון של PowerChute ולחץ על לחצן הבא.
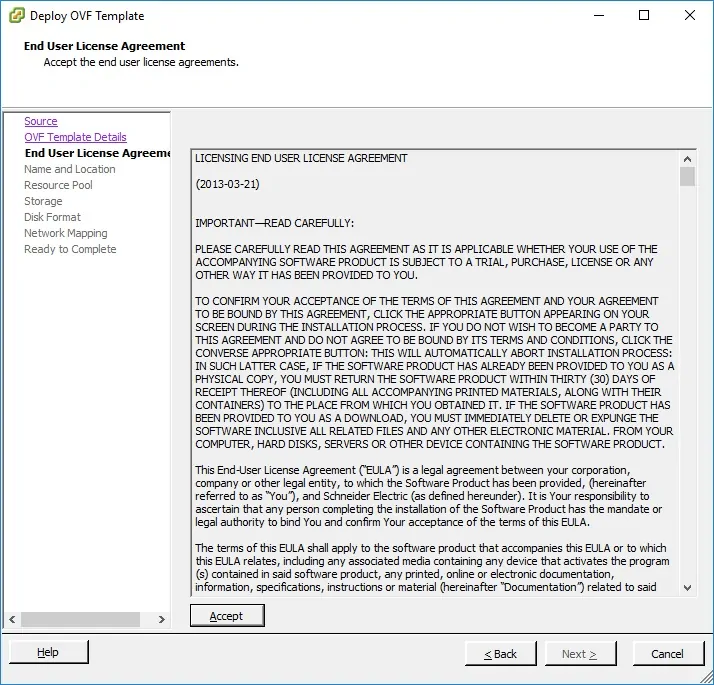
תסתכל על סיכום ייבוא מחשב וירטואלי ולחץ על לחצן סיום.
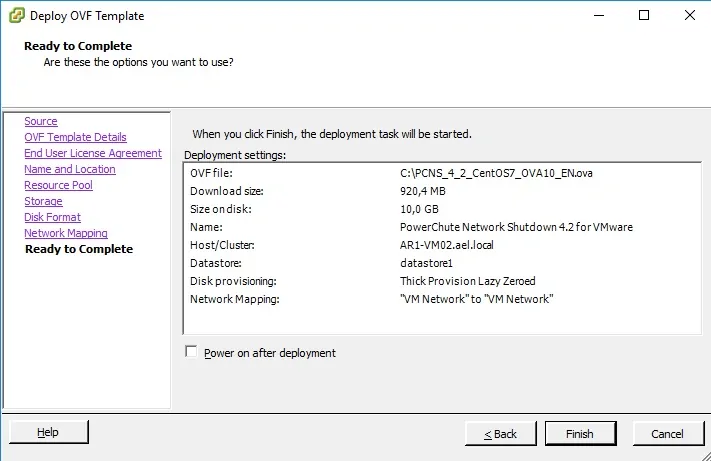
לאחר סיום תהליך הייבוא, הפעל את המחשב הווירטואלי Powerchute.
המחשב הווירטואלי הוא לינוקס CentOS מותאם אישית.
לאחר סיום תהליך האתחול, יש להציג את המסך הבא:
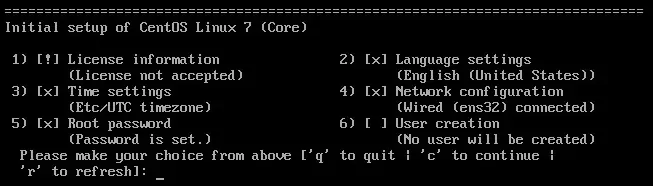
תפריט ההתקנה הראשונית יוצג:
לחץ על לחצן 1 וקבל את הסכם הרשיון.
לחץ על לחצן 2 והגדר את השפה הרצויה.
לחץ על לחצן 3 והגדר את אזור הזמן הנכון.
לחץ על לחצן 4 כדי להגדיר את שם המחשב המארח ואת כתובת ה- IP.
לחץ על לחצן 5 כדי להגדיר את סיסמת הבסיס עבור מחשב וירטואלי.
הקש C כדי לסיים את תהליך ההתקנה.
כצעד הבא שלנו, אנחנו צריכים לגשת לממשק האינטרנט Powerchute.
פתח את הדפדפן והזן את כתובת ה- IP של שרת המחשב הווירטואלי Powerchute ביציאה 6547.
דוגמה: https://192.168.0.15:6547
במסך הכניסה, השתמש בשם המשתמש ובסיסמת ברירת המחדל המהווים ברירת מחדל.
• שם משתמש המהווה ברירת מחדל: apc
• סיסמת ברירת מחדל: apc

במסך הפתיחה, לחץ על לחצן הבא.

במסך תצורת רשת, בחר באפשרות IPV4 ולחץ על לחצן הבא.

בחר באפשרות מחשב מארח Vmware עצמאי ולחץ על לחצן הבא.
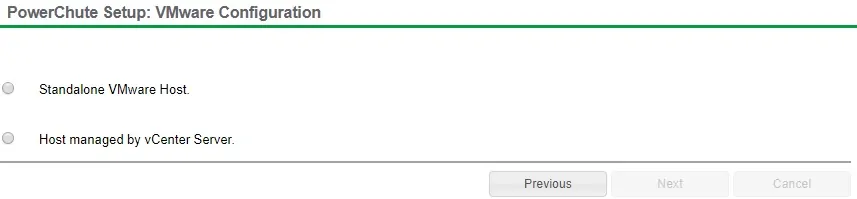
הזן את המידע הדרוש כדי לחבר את שרת Vmware ESXi כמשתמש בסיס.
• פרוטוקול מארח: https
• יציאה מארחת: 443
• כתובת מחשב מארח: כתובת ה-IP של שרת Vmware ESXi שלך
• שם משתמש של המארח: שורש
• סיסמת מחשב מארח: סיסמת שורש

במסך תצורת UPS, בחר באפשרות בודד ולחץ על לחצן הבא.

במסך אבטחה, עליך להזין את המידע הבא:
• שם משתמש המהווה ברירת מחדל: apc
• סיסמת ברירת מחדל: apc
• סיסמת ברירת מחדל: 12345678901234567890
אל תבלבל בין סיסמה לבין צירוף המילים אימות.
תצורת משתמש apc נקבעה באמצעות סיסמת apc וביטוי האימות 12345678901234567890.

במסך פירוט UPS, עליך להזין את המידע הבא:
• פרוטוקול: http
• יציאה: 80
• כתובת IP: כתובת ה-IP של ממשק הניהול של APC UPS.

עכשיו, אתה צריך לבדוק הכל ולחץ על לחצן החל.
המערכת תנסה כעת לשלב את תוכנת Powerchute שלך בממשק ניהול רשת APC UPS.

אם אינך יודע איזה שקע לבחור, עליך לבחור באפשרות בשם: קבוצה שלא התהות

המתן לאישור ולחץ על הכפתור הבא.
בחר את אופן הפעולה הרצוי עבור UPS לאחר כיבוי המחשב Linux.

לחץ על לחצן סיום.

לאחר סיום ההתקנה, עליך להישלח ללוח המחוונים של PowerChute.

במסך לוח המחוונים של PowerChute, עליך ללחוץ על התפריט: קביעת תצורה של אירועים.
במסך קביעת תצורה של אירועים, לחץ על האפשרות בשם כיבוי של האירוע בשם: UPS on Battery.

בחר בתיבת הסימון הפוך כיבוי לזמין.
הגדר את משך הזמן, בשניות, שמחשב Linux צריך להמתין לפני כיבוי אוטומטי.

בדוגמה שלנו, לאחר 5 דקות על סוללה, מחשב Linux יכבה באופן אוטומטי.
מזל טוב! התקנת את יישום כיבוי רשת APC UPS PowerChute ב- Linux.
