האם ברצונך ללמוד כיצד למחוק הודעה שנשלחה באמצעות Office 365? במדריך זה, אנו הולכים להראות לך כיצד למחוק הודעות בלתי נראות מתיבת הדואר הנכנס של הנמען באמצעות Outlook 365.
• Windows 2012 R2
• Windows 2016
• Windows 2019
• חלונות 2022
• Windows 10
• חלונות 11
רשימת ציוד
כאן תוכל למצוא את רשימת הציוד המשמש ליצירת ערכת לימוד זו.
קישור זה גם יראה את רשימת התוכנה המשמשת ליצירת ערכת לימוד זו.
ערכת לימוד בנושא Windows:
בדף זה, אנו מציעים גישה מהירה לרשימת ערכות לימוד הקשורות ל- Windows.
ערכת לימוד של Office 365 - מחיקת הודעת דואר אלקטרוני שנשלחה
גש לפורטל Office 365.
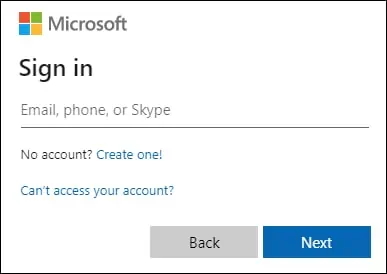
גש ליישום Outlook.

גש לאפשרות התצורה של Outlook.

בחר באפשרות כדי להציג את כל אפשרויות התצורה של Outlook.
גש לכרטיסיה תצורת דואר ובחר באפשרות חבר והשב.
הגדר את הטיימר למשך עד 10 שניות.

לאחר שליחת הודעה, יישום Outlook ייתן לך 10 שניות לבטל את ההודעה שנשלחה.
כדי לבטל הודעה שנשלחה, לחץ על לחצן בטל.
בדוגמה שלנו, אנו מבטלים את ההודעה שנשלחה באמצעות גירסת האינטרנט של Outlook מ- Office365.
ערכת לימוד של Outlook - מחיקת דואר אלקטרוני שנשלח
גש לתיקיה פריטים שנשלחו ולחץ פעמיים על ההודעה.
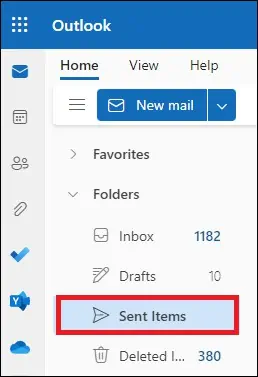
גש לכרטיסיה הודעה ואתר את אפשרויות ההעברה.
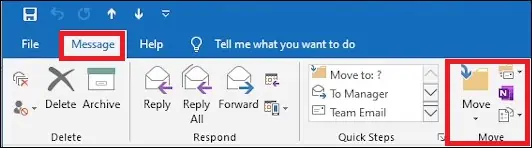
בחר באפשרות אחזר הודעה זו.
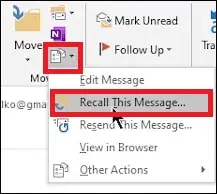
בחר באפשרות למחוק עותקים שלא נקראו של הודעה זו.

לחץ על לחצן אישור.
בדוגמה שלנו, מחקנו הודעה שנשלחה באמצעות Outlook מ- Office365.
ההודעה תיזכר רק אם היא לא נקראה.
