Vill du lära dig hur du tar bort ett skickat meddelande med Office 365? I den här handledningen kommer vi att visa dig hur du tar bort osynliga meddelanden från mottagarens inkorg med Outlook 365.
• Windows 2012 R2
• Windows 2016
• Windows 2019
• fönster 2022
• Windows 10
• Windows 11
Utrustning lista
Här kan du hitta listan över utrustning som används för att skapa denna tutorial.
Denna länk kommer också att visa programvaran lista som används för att skapa denna tutorial.
Windows Relaterad självstudie:
På den här sidan erbjuder vi snabb tillgång till en lista med självstudier relaterade till Windows.
Självstudiekurs Office 365 – Ta bort ett skickat e-postmeddelande
Gå till Office 365-portalen.
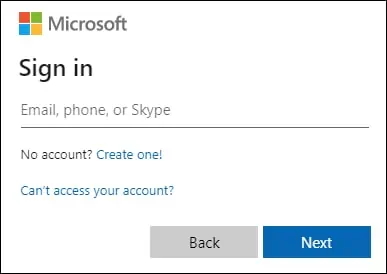
Gå till Outlook-applikationen.

Öppna Outlook-konfigurationsalternativet.

Välj alternativet för att visa alla Outlook-konfigurationsalternativ.
Öppna fliken E-postkonfiguration och välj alternativet Skriv och svara.
Konfigurera timern i upp till 10 sekunder.

Efter att ha skickat ett meddelande ger Outlook-applikationen dig 10 sekunder att avbryta det skickade meddelandet.
För att avbryta ett skickat meddelande, klicka på Ångra-knappen.
I vårt exempel avbryter vi det skickade meddelandet med webbversionen av Outlook från Office365.
Självstudiekurs Outlook - Ta bort ett skickat e-postmeddelande
Öppna mappen Skickat och dubbelklicka på meddelandet.
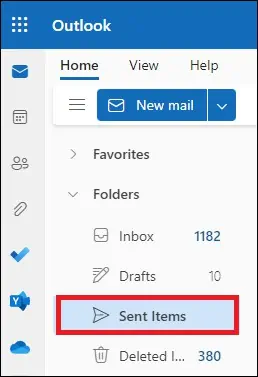
Gå till fliken Meddelande och leta reda på flyttalternativen.
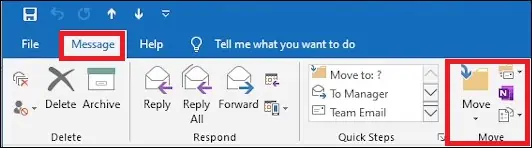
Välj alternativet Återkalla det här meddelandet.
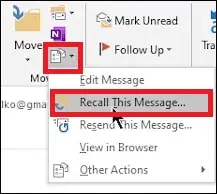
Välj alternativet för att ta bort olästa kopior av det här meddelandet.

Klicka på KNAPPEN OK.
I vårt exempel tog vi bort ett skickat meddelande med Outlook från Office365.
Meddelandet kommer endast att återkallas om det inte lästes.
