Vill du lära dig hur du utför en Radius Server-installation på Windows 2012? I den här självstudien ska vi visa dig hur du installerar och konfigurerar Radius-tjänsten på Windows-server.
• Windows 2012 R2
• Nätverkspolicy och åtkomsttjänst
I vårt exempel använder Radius-servern IP-adressen 192.168.0.50.
I vårt exempel använder en Network Switch IP-adressen 192.168.0.10.
I vårt exempel använder ett Skrivbord med Windows 10 IP-adressen 192.168.0.20.
Både Nätverksströmbrytaren och Skrivbordet vill autentisera på Radius-databasen.
Windows-spellista:
På den här sidan erbjuder vi snabb tillgång till en lista med videoklipp relaterade till Windows-installation.
Glöm inte att prenumerera på vår youtube-kanal som heter FKIT.
Windows Relaterad självstudie:
På den här sidan erbjuder vi snabb tillgång till en lista med självstudier relaterade till Windows.
Självstudie - Radius Server-installation i Windows
Öppna serverhanterarens program.
Få tillgång till Hantera-menyn och klicka på Lägg till roller och funktioner.

Få åtkomst till skärmen Serverroller, välj alternativet Nätverksprincip och Åtkomsttjänst.
Klicka på knappen Nästa.

På följande skärm klickar du på knappen Lägg till funktioner.

På rolltjänstskärmen klickar du på Nästa knapp.

På nästa skärm, klicka på knappen Installera.

Du har avslutat Radius-serverinstallationen på Windows 2012.
Självstudierad radius-server - Active Directory-integrering
Därefter måste du skapa en grupp av behöriga användare för att autentisera med hjälp av Radius.
Gruppen RADIUS-USERS kommer att lista användarkontona som tillåts autentisera på Radius-servern.
Öppna programmet med namnet på domänkontrollanten: Active Directory - användare och datorer
Skapa en ny grupp inuti behållaren Användare.

Skapa en ny grupp med namnet: RADIUS-USERS.
Medlemmar i den här gruppen kommer att tillåtas att autentisera på Radius-servern.
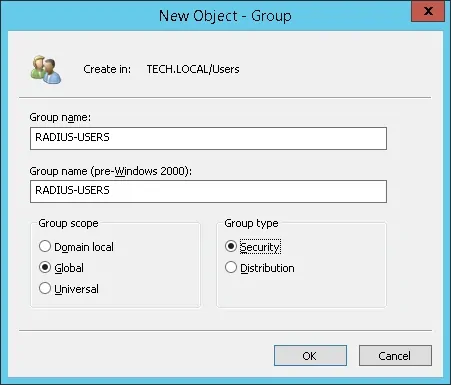
Vi kommer också att skapa 2 användarkonton för att testa vår konfiguration.
Skapa ett nytt användarkonto inuti behållaren Användare.

Skapa ett nytt användarkonto med namnet: VEGETA
Vegeta-användarkontot kommer att tillåtas att autentisera på Radius-servern.
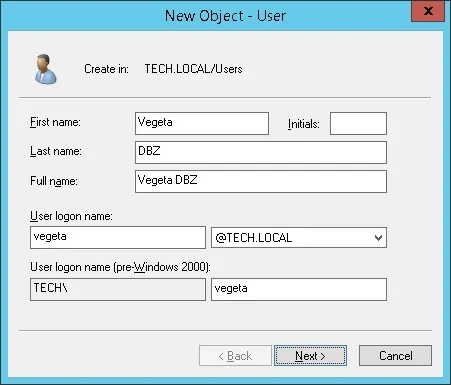
Ange Vegeta-användarkontot som medlem i gruppen RADIUS-USERS.
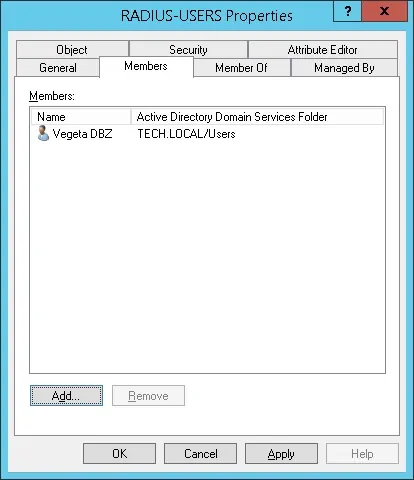
Därefter skapar du ett nytt användarkonto med namnet: GOKU
Goku-användarkontot kommer inte att vara medlem i gruppen RADIUS-USERS.
Goku-användarkontot kommer inte att tillåtas att autentisera på Radius-servern.

I vårt exempel tillåts medlemmar av RADIUS-USERS att autentisera på Radius-servern.
I vårt exempel är Vegeta-användarkontot medlem i radius-users-gruppen.
I vårt exempel är Goku-användarkontot inte medlem i radius-users-gruppen.
Du har avslutat den nödvändiga Active Directory-konfigurationen.
Självstudieradieserver – Lägg till klientenheter
Öppna programmet med namnet på Radius-servern: Network Policy Server
Du behöver auktorisera Radius-servern på Active directory-databasen.
Högerklicka på NPS(LOCAL) och välj alternativet Registrera servern i Active Directory.

På bekräftelseskärmen klickar du på KNAPPEN OK.
Därefter måste du konfigurera Radius-klienter.
RADIUS-klienter är enheter som kommer att tillåtas att begära autentisering från Radius-servern.
Viktigt! Förväxla inte Radius-klienter med Radius-användare.
Högerklicka på Radius Clients-mappen och välj alternativet Nytt.
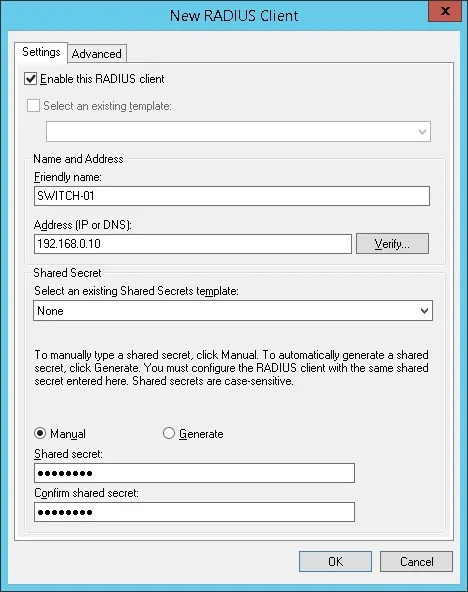
Här är ett exempel på en Klient som konfigurerats för att tillåta en Cisco-switch för att ansluta till Radius-servern.
Du behöver ställa in följande konfiguration:
• Eget namn till enheten.
• ENHETENS IP-adress
• Enhet Delad hemlighet.
Hemligheten Delade kommer att användas för att auktorisera enheten att använda Radius-servern.
Lägg till en annan klientenhet, ställ in IP-adressen för ditt Skrivbord och den delade hemliga kamisma123.
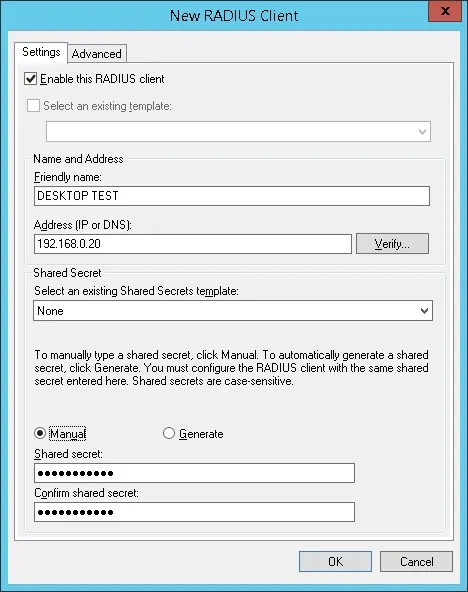
Du har avslutat radius-klientkonfigurationen.
Självstudierad radius-server – konfigurera en nätverksprincip
Nu måste du skapa en Network Polity för att tillåta autentisering.
Högerklicka på mappen Nätverksprinciper och välj alternativet Nytt.
Ange ett namn till nätverkspolicyn och klicka på knappen Nästa.

Klicka på knappen Lägg till villkor.
Vi kommer att tillåta medlemmar i RADIUS-SERS-gruppen att autentisera.
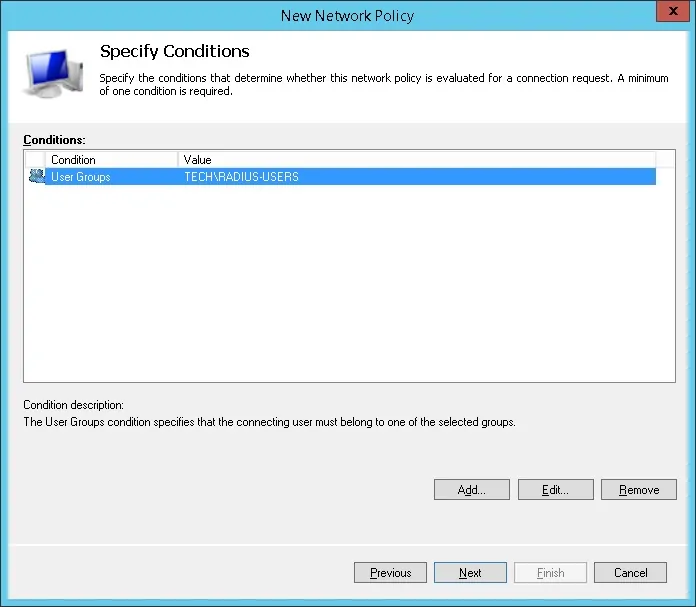
Välj alternativet Användargrupp och klicka på knappen Lägg till.

Klicka på knappen Lägg till grupper och leta reda på gruppen RADIUS-USERS.
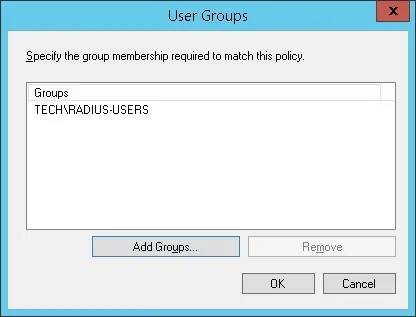
Välj alternativet Access som beviljats och klicka på knappen Nästa.
Detta gör att medlemmar i gruppen RADIUS-USERS kan autentisera sig på Radius-servern.

På skärmen Autentiseringsmetoder väljer du alternativet Okrypterad autentisering (PAP, SPAP).

Om följande varning presenteras, klicka på Nej knappen.

Verifiera radius-serverns konfigurationssammanfattning och klicka på knappen Slutför.
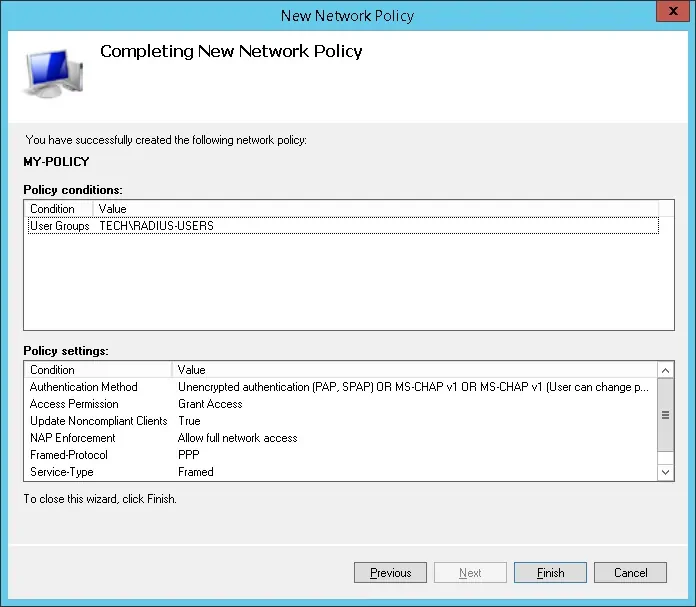
Grattis! Du har avslutat Radius-serverkonfigurationen.
Självstudierad radius-server - autentiseringstest
Testa din radius-autentisering på skrivbordet med hjälp av NTRadPing-programvaran.
Enheten som kör programvaran NTRadPing
måste konfigureras som radius-klient
på Radius-servern.
Här är ett Radius-autentiseringstest exempel.
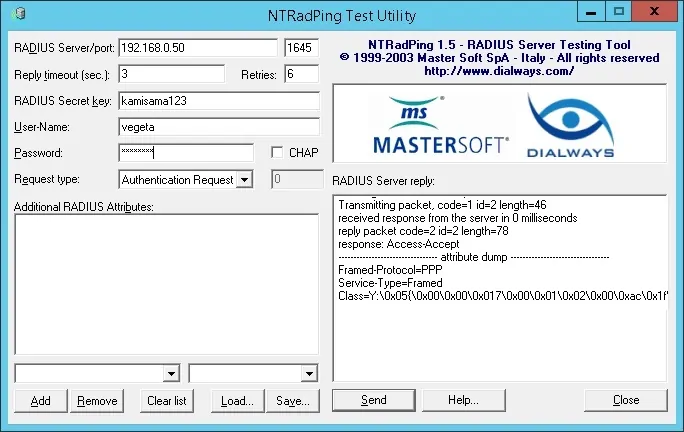
I vårt exempel använde vi vårt Skrivbord som Radius-klientenhet.
I vårt exempel kunde Vegeta-användarkontot autentisera på Radius-servern.
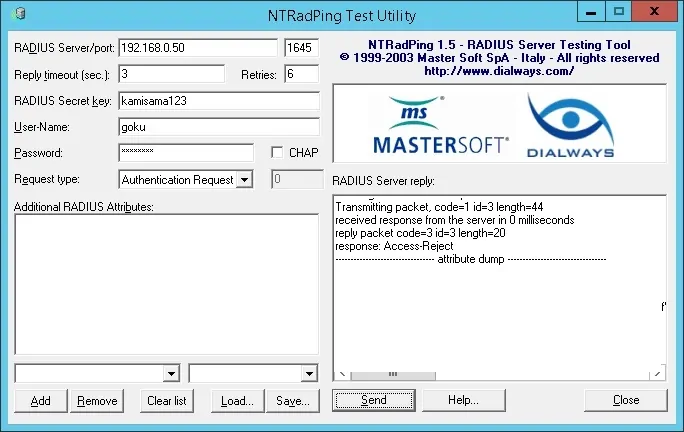
I vårt exempel kunde goku-användarkontot inte autentiseras på Radius-servern.
Goku-användarkontot är inte medlem i gruppen RADIUS-USERS i Active Directory.

Leave A Comment
You must be logged in to post a comment.