Gostaria de aprender a realizar uma instalação do servidor radius no Windows 2012? Neste tutorial, vamos mostrar como instalar e configurar o serviço Radius no servidor Windows.
• Windows 2012 R2
• Serviço de Política de Rede e Acesso
Em nosso exemplo, o servidor Radius usa o endereço IP 192.168.0.50.
Em nosso exemplo, um Switch de rede usa o endereço IP 192.168.0.10.
Em nosso exemplo, um Desktop executando o Windows 10 usa o endereço IP 192.168.0.20.
Tanto o Switch de rede quanto o Desktop querem autenticar no banco de dados Radius.
Lista de reprodução do Windows:
Nesta página, oferecemos acesso rápido a uma lista de vídeos relacionados à instalação do Windows.
Não se esqueça de assinar nosso canal no Youtube chamado FKIT.
Tutorial relacionado ao Windows:
Nesta página, oferecemos acesso rápido a uma lista de tutoriais relacionados ao Windows.
Tutorial - Instalação do servidor radius no Windows
Abra o aplicativo Server Manager.
Acesse o menu Gerenciar e clique em Adicionar funções e recursos.

Acesse a tela de funções do Servidor, selecione a opção Política de Rede e Serviço de Acesso.
Clique no botão Avançar.

Na tela a seguir, clique no botão Adicionar recursos.

Na tela de serviço Role, clique no Botão Next.

Na tela seguinte, clique no botão Instalar.

Você terminou a instalação do servidor Radius no Windows 2012.
Tutorial Radius Server - Integração com Active directory
Em seguida, você precisa criar um grupo de usuários autorizados para autenticar usando o Radius.
O grupo RADIUS-USERS listará as contas de usuário que podem autenticar no servidor Radius.
No controlador de domínio, abra o aplicativo chamado: Usuários e Computadores do Active Directory.
Crie um novo grupo dentro do contêiner Usuários.

Crie um novo grupo chamado RADIUS-USERS.
Os membros deste grupo poderão autenticar no servidor Radius.
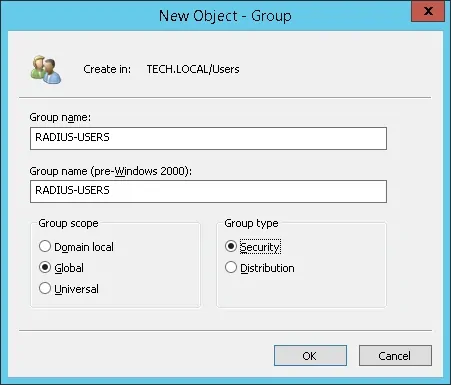
Também criaremos 2 contas de usuário para testar nossa configuração.
Crie uma nova conta de usuário dentro do contêiner Usuários.

Crie uma nova conta de usuário chamada VEGETA
A conta de usuário Vegeta será autorizada a autenticar no servidor Radius.
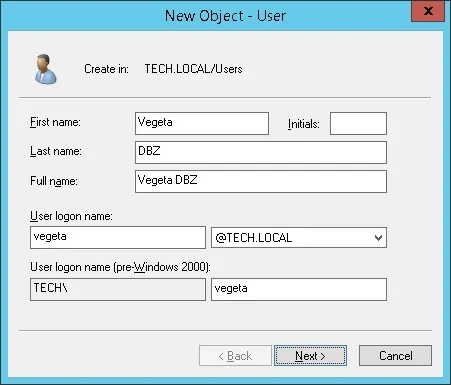
Defina a conta de usuário Vegeta como membro do grupo RADIUS-USERS.
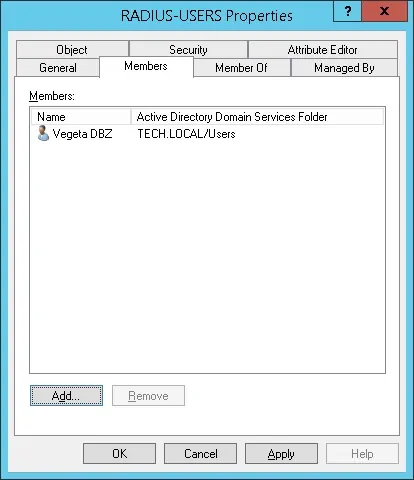
Em seguida, crie uma nova conta de usuário chamada GOKU
A conta de usuário Goku não será membro do grupo RADIUS-USERS.
A conta de usuário Goku não poderá autenticar no servidor Radius.

Em nosso exemplo, os membros do RADIUS-USERS podem autenticar no servidor Radius.
Em nosso exemplo, a conta de usuário Vegeta é um membro do grupo RADIUS-USERS.
Em nosso exemplo, a conta de usuário Goku não é um membro do grupo RADIUS-USERS.
Você terminou a configuração de Active Directory necessária.
Tutorial Radius Server - Adicionar dispositivos clientes
No servidor Radius, abra o aplicativo chamado: Servidor de Política de Rede
Você precisa autorizar o servidor Radius no Active Directory.
Clique com o botão direito de clicar em NPS(LOCAL) e selecionar o servidor De Registro na opção Active Directory.

Na tela de confirmação, clique no botão OK.
Em seguida, você precisa configurar clientes Radius.
Os clientes radius são dispositivos que serão autorizados a solicitar autenticação do servidor Radius.
Importante! Não confunda clientes radius com usuários do Radius.
Clique na pasta Radius Clients e selecione a nova opção.
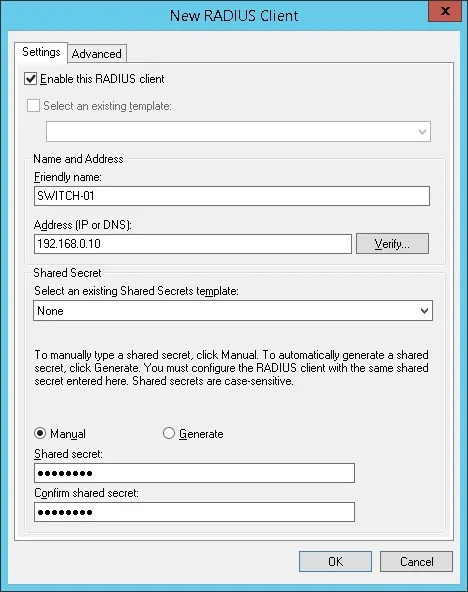
Aqui está um exemplo de um cliente configurado para permitir que um switch Cisco se conecte ao servidor Radius.
Você precisa definir a seguinte configuração:
• Nome amigável para o dispositivo.
• Endereço IP do dispositivo
• Dispositivo compartilhado em segredo.
O segredo compartilhado será usado para autorizar o dispositivo a usar o servidor Radius.
Adicione outro dispositivo cliente, defina o endereço IP do seu Desktop e o kamisma123 secreto compartilhado.
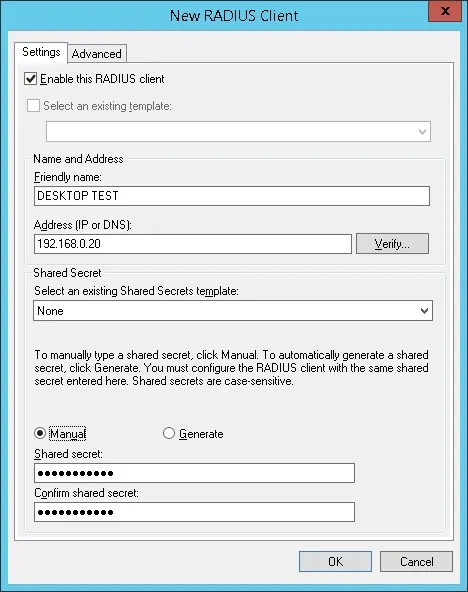
Você terminou a configuração do cliente Radius.
Tutorial Radius Server - Configurar uma diretiva de rede
Agora, você precisa criar uma Política de Rede para permitir a autenticação.
Clique corretamente na pasta Políticas de Rede e selecione a nova opção.
Digite um nome na política da rede e clique no botão Next.

Clique no botão Adicionar condição.
Vamos permitir que os membros do grupo RADIUS-SERS se autuem.
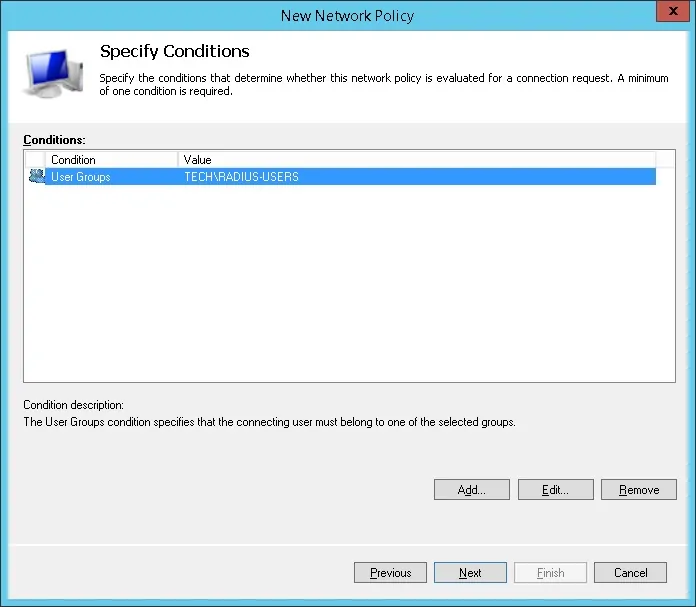
Selecione a opção do grupo usuário e clique no botão Adicionar.

Clique no botão Adicionar grupos e localize o grupo RADIUS-USERS.
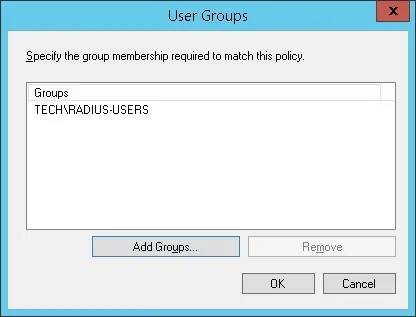
Selecione a opção Access concedida e clique no botão Next.
Isso permitirá que os membros do grupo RADIUS-USERS se autuem no servidor Radius.

Na tela métodos de autenticação, selecione a opção autenticação não criptografada (PAP, SPAP).

Se o aviso a seguir for apresentado, clique no botão Não.

Verifique o resumo da configuração do servidor Radius e clique no botão Acabamento.
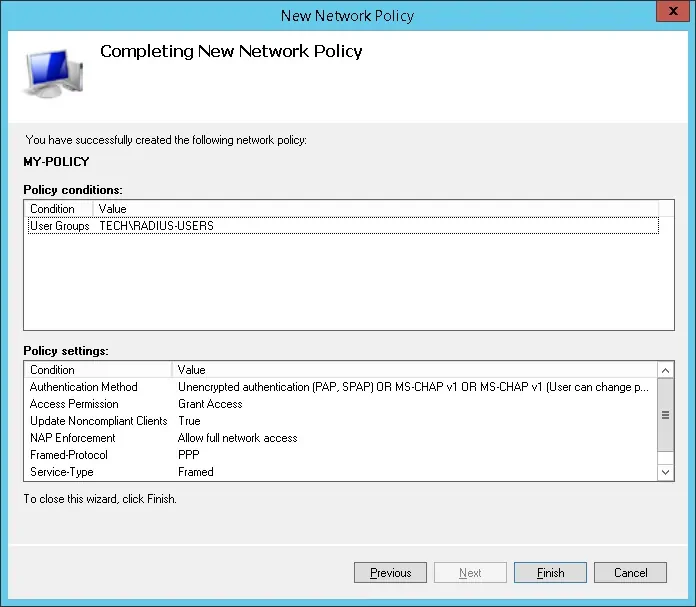
Parabéns! Você terminou a configuração do servidor Radius.
Tutorial Radius Server - Teste de Autenticação
Teste sua autenticação de raio em sua área de trabalho usando o software NTRadPing.
O dispositivo que executa o software NTRadPing deve ser configurado como um cliente Radius no servidor Radius.
Aqui está um exemplo de teste de autenticação radius.
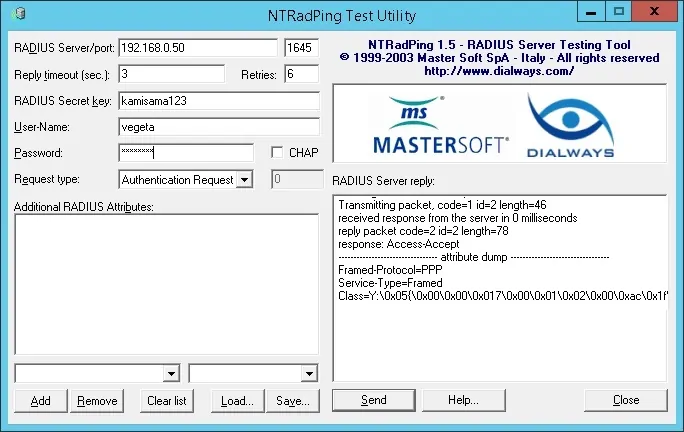
Em nosso exemplo, usamos nossa Área de Trabalho como o dispositivo cliente Radius.
Em nosso exemplo, a conta de usuário Vegeta foi capaz de autenticar no servidor Radius.
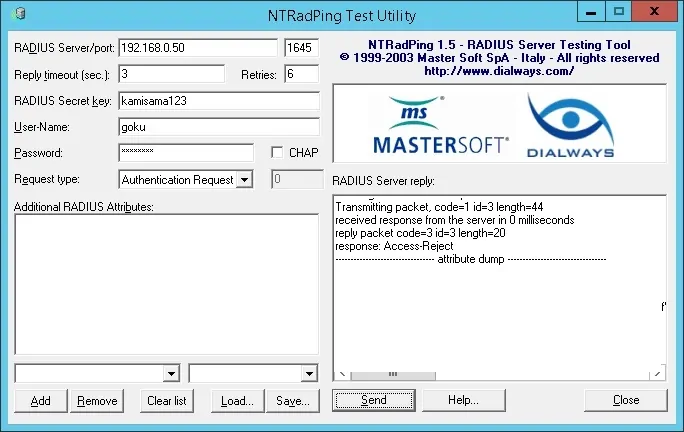
Em nosso exemplo, a conta de usuário Goku não foi capaz de autenticar no servidor Radius.
A conta de usuário Goku não é membro do grupo RADIUS-USERS no Active Directory.

Leave A Comment
You must be logged in to post a comment.