האם בדעתך ללמוד כיצד ליצור תבנית מחשב וירטואלית של לינוקס ב- Vmware ESXi? במדריך זה, אנחנו הולכים להראות לך כיצד ליצור תבנית מחשב וירטואלי אובונטו לינוקס באמצעות שרת Vmware ESXi.
ערכת לימוד זו נבדקה על Vmware ESXi 6.5
ערכת לימוד זו נבדקה על Vmware ESXi 6.7
ערכת לימוד זו אינה משתמשת ב- Vcenter.
זכויות יוצרים © 2018-2021 על ידי Techexpert.tips.
כל הזכויות שמורות. אין לשכפל, להפיץ או לשדר חלק מפרסום זה בכל צורה שהיא או בכל אמצעי ללא אישור מראש ובכתב של המוציא לאור.
רשימת השמעה של Vmware ESXi:
בדף זה, אנו מציעים גישה מהירה לרשימת קטעי וידאו הקשורים Vmware ESXi.
אל תשכחו להירשם לערוץ היוטיוב שלנו בשם FKIT.
מדריך VMware ESXi הקשורים:
בדף זה, אנו מציעים גישה מהירה לרשימת ערכות לימוד הקשורות Vmware Esxi.
ערכת לימוד - יצירת המחשב הווירטואלי המקורי של לינוקס
תחילה, עליך ליצור את המחשב הווירטואלי המקורי של Linux.
גישה לממשק האינטרנט של Vmware.
פתח תוכנת דפדפן, הזן את כתובת ה-IP של שרת Vmware ESXi שלך וממשק אינטרנט גישה.

במסך הבקשה, הזן את פרטי הכניסה הניהולית.
לאחר כניסה מוצלחת, לוח המחוונים Vmware יוצג.

בלוח המחוונים של Vmware, Access תפריט מחשבים וירטואליים.
לחץ על לחצן צור / רשום VM.

על מסייע יצירת Vmware, בחר את האפשרויות הבאות:
• תאימות - ESXI 6.7 מחשב וירטואלי
• חדר משפחה לאורחים - לינוקס
• גרסת מערכת ההפעלה אורח - אובונטו לינוקס
בדוגמה שלנו, אנו מתקינים מכונה וירטואלית חדשה של אובונטו לינוקס.

לאחר מכן, בחר את חנות הנתונים שבה יש ליצור את המחשב הווירטואלי.

במסך הגדרת התאמה אישית, עליך לשנות את התצורה הבאה:
• כונן תקליטורים/DVD - התקן מארח
• מצב - להתחבר ב- כוח.

סיים את מסייע יצירת המחשב הווירטואלי.
הכנס את תקליטור/DVD של התקנת אובונטו לינוקס על מנהל ההתקן של Vmware ESXi.
הפעל את המחשב הווירטואלי החדש.
המערכת אמורה להפעיל באופן אוטומטי התקנה חדשה של מערכת ההפעלה.

בצע התקנה רגילה של לינוקס.
בסוף תהליך זה, תהיה לך התקנה נקייה של מכונה וירטואלית חדשה של לינוקס.
בדוגמה שלנו, יצרנו מכונה וירטואלית לינוקס בשם UBUNTU18.
ערכת לימוד - התאמה אישית של המחשב הווירטואלי של לינוקס
כעת, עליך להתאים אישית את המחשב הווירטואלי של Linux כך שיתאים לצרכיך:
• ביצוע ההתקנה של עדכוני לינוקס
• ביצוע ההתקנה של החבילות הרצויות
• לבצע את השינוי של הגדרות לינוקס אחרות
לאחר סיום ההתאמה האישית, כבה את המחשב הווירטואלי של Linux.
זהירות! אל תפעיל מחשב זה עוד.
ערכת לימוד - יצירת מאגר תבנית Vmware ESXi Linux
כעת, עליך ליצור מאגר מאגר נתונים של Vmware לתבנית.
בלוח המחוונים של Vmware, גש לתפריט אחסון.
גש בכרטיסיה חנויות נתונים ובחר באפשרות דפדפן Datastore.

במסך הדפדפן של חנות הנתונים Vmware, לחץ על האפשרות צור ספריה.

הזן את השם הרצוי לתיקיית מאגר התבנית.
בדוגמה שלנו, יצרנו ספריה בשם TEMPLATES.

עכשיו, אתה צריך לגשת לתיקיית חנות הנתונים של המחשב הווירטואלי לינוקס שלך.
העתק את קובץ ה- VMX מההדבר הווירטואלי המקורי של Linux לתיקיית התבניות.
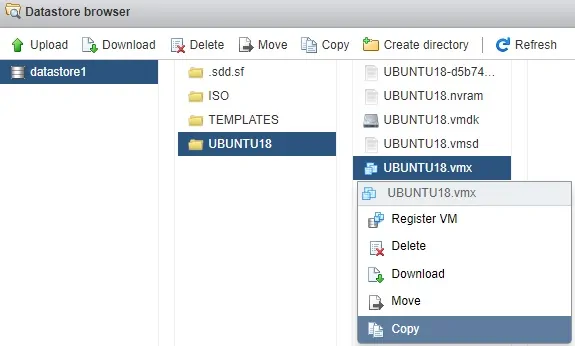
העתק את קובץ ה-VMDK מההשיד הווירטואלי המקורי של Linux לתיקיית התבניות.
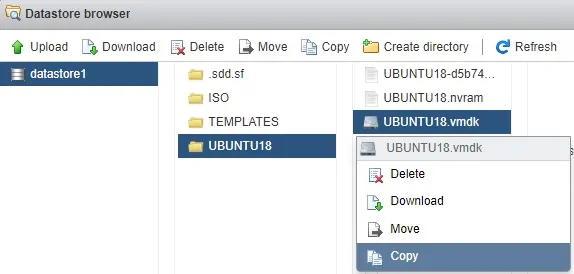
אל תשכח לבחור את התיקיה TEMPLATES כיעד ההעתקה.
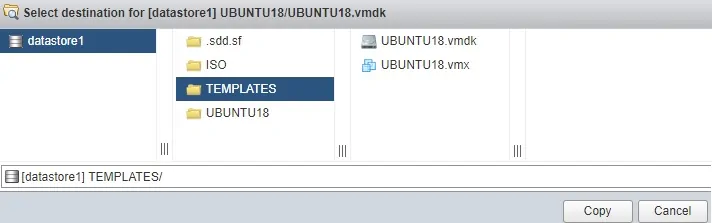
מזל טוב! יצרת תבנית מחשב וירטואלית של לינוקס ב- Vmware ESXi.
ערכת לימוד - יצירת מחשב וירטואלי של Linux מתבנית
עכשיו, אנחנו הולכים להראות לך איך ליצור מכונה וירטואלית לינוקס חדשה מהתבנית שלנו.
בלוח המחוונים של Vmware, גש לתפריט אחסון.
גש לתשונית Datastore ובחר באפשרות דפדפן Datastore.

במסך הדפדפן של חנות הנתונים Vmware, לחץ על האפשרות צור ספריה.

הזן את השם הרצוי לתיקיית המחשב הווירטואלי החדשה.
בדוגמה שלנו, יצרנו ספריה בשם NEW-VM.

כעת, עליך לגשת לתיקיית חנות הנתונים שבה ממוקמת תבנית המחשב הווירטואלי שלך.
בדוגמה שלנו, קבצי תבנית מחשב וירטואלי ממוקמים בתוך התיקיה TEMPLATES.
העתק את קבצי VMX ו- VMDk מתיקיית התבנית לתיקיית המחשב הווירטואלי החדשה.
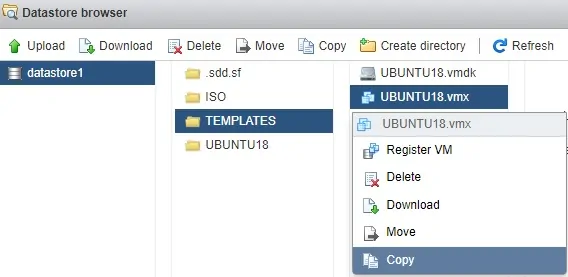
בתיקיית מחשב וירטואלי חדש, לחץ לחיצה ימנית על קובץ VMX ובחר באפשרות רשום VM.
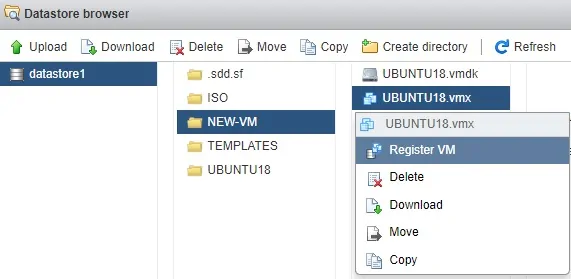
גש ללוח המחוונים של Vmware ולחשמל במחשב הווירטואלי החדש.
המערכת תציג את האזהרה הבאה.:
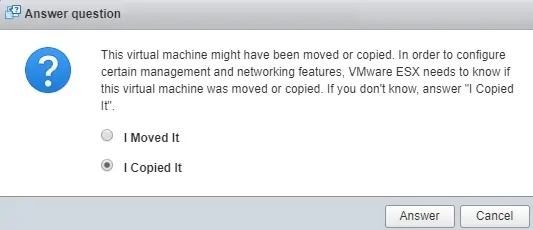
בחר באפשרות בשם: העתקתי אותה ולחצתי על לחצן ענה.
כעת באפשרותך להשתמש במחשב הווירטואלי החדש שלך.
מזל טוב! יצרת מחשב וירטואלי חדש מתבנית.
