क्या आप सीखना चाहते हैं कि अमेज़ॅन एएमआई विंडोज छवि कैसे बनाएं? इस ट्यूटोरियल में, हम आपको एक आभासी मशीन से विंडोज छवि बनाने और एएमआई छवि का उपयोग कर एक नई ईसी 2 वर्चुअल मशीन को कैसे तैनात करने के लिए दिखाएंगे।
Amazon AWS Playlist:
इस पृष्ठ पर, हम अमेज़ॅन एडब्ल्यूएस से संबंधित वीडियो की सूची में त्वरित पहुंच प्रदान करते हैं।
नामित हमारे यूट्यूब चैनल की सदस्यता लेने के लिए मत भूलना FKIT.
अमेज़ॅन एडब्ल्यूएस संबंधित ट्यूटोरियल:
इस पृष्ठ पर, हम अमेज़ॅन एडब्ल्यूएस से संबंधित ट्यूटोरियल की सूची में त्वरित पहुंच प्रदान करते हैं।
ट्यूटोरियल - एक एडब्ल्यूएस ईसी 2 विंडोज कैसे बनाएँ
ईसी 2 डैशबोर्ड पर, इंस्टेंस मेनू तक पहुंचें और इंस्टेंस विकल्प पर क्लिक करें।

ईसी 2 इंस्टेंस स्क्रीन पर, लॉन्च इंस्टेंस बटन पर क्लिक करें।

अब, वांछित परिचालन प्रणाली छवि का चयन करने का समय है।
प्रस्तुत सूची में, विंडोज छवि का पता लगाएँ और चयन करें।

दूसरे चरण के रूप में, आपको वर्चुअल मशीन के प्रकार का चयन करना होगा जो विंडोज चलाएगा।
असल में, आप प्रोसेसर की संख्या और रैम की मात्रा का चयन करेंगे जो आप चाहते हैं।

यदि आप इस वर्चुअल मशीन पर उपलब्ध हार्ड डिस्क की मात्रा निर्दिष्ट नहीं करना चाहते हैं, तो समीक्षा और लॉन्च बटन पर क्लिक करें।
यदि आप इस वर्चुअल मशीन पर उपलब्ध हार्ड डिस्क की मात्रा निर्दिष्ट करना चाहते हैं, तो कॉन्फ़िगर करें उदाहरण विवरण बटन पर क्लिक करें।
सारांश स्क्रीन पर, लॉन्च बटन पर क्लिक करें।

नई वर्चुअल मशीन से कनेक्ट करने के लिए अधिकृत कुंजी जोड़ी का चयन करें और लॉन्च इंस्टेंस पर क्लिक करें।
हमारे उदाहरण में, टेस्ट नाम की प्रमुख जोड़ी का चयन किया गया था।

ईसी 2 डैशबोर्ड पर, इंस्टेंस मेनू तक पहुंचें और इंस्टेंस विकल्प पर क्लिक करें।
जैसा कि आप देख सकते हैं कि एक नई वर्चुअल मशीन बनाई गई थी।

हमारे उदाहरण में, वर्चुअल मशीन को डायनामिक आईपी पता मिला: 34.217.14.140
ट्यूटोरियल - ईसी 2 एएमआई विंडोज छवि कैसे बनाएं
ईसी 2 इंस्टेंस स्क्रीन पर, विंडोज वर्चुअल मशीन का चयन करें जो छवि बन जाएगा।
एक्शन बटन पर क्लिक करें, छवि मेनू तक पहुंचें और छवि बनाएं विकल्प पर क्लिक करें।

नई छवि पर, छवि का नाम दर्ज करें और छवि बनाएं बटन पर क्लिक करें
हमारे उदाहरण में, MY-IMAGE नाम की एक छवि बनाई गई थी।
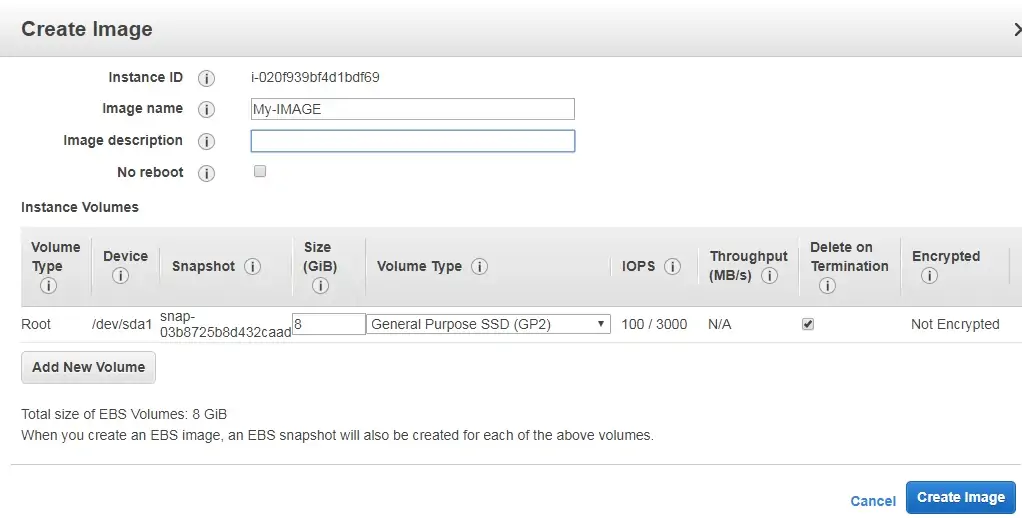
छवि निर्माण प्रक्रिया समाप्त होने की प्रतीक्षा करें।
ईसी 2 छवि निर्माण प्रक्रिया में मिनट या घंटे लग सकते हैं।

ईसी 2 डैशबोर्ड पर, छवियों मेनू तक पहुंचें और एएमआई विकल्प पर क्लिक करें।
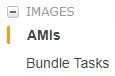
एक नई आभासी मशीन बनाने के लिए एएमआई विंडोज छवि का चयन करें।
एक्शन बटन पर क्लिक करें और लॉन्च विकल्प का चयन करें।

वर्चुअल मशीन के प्रकार का चयन करें।
समीक्षा और लॉन्च बटन पर क्लिक करें।

आपने अमेज़ॅन एडब्ल्यूएस पर सफलतापूर्वक विंडोज छवि बनाई है।
