Vuoi imparare a creare un'immagine Amazon AMI Windows? In questa esercitazione verrà illustrato come creare un'immagine Windows da una macchina virtuale e come distribuire una nuova macchina virtuale EC2 usando un'immagine AMI.
Playlist di Amazon AWS:
In questa pagina, offriamo un rapido accesso a un elenco di video relativi ad Amazon AWS.
Non dimenticare di iscriverti al nostro canale youtube chiamato FKIT.
Esercitazione correlata ad Amazon AWS:
In questa pagina, offriamo un rapido accesso a un elenco di esercitazioni relative ad Amazon AWS.
Esercitazione - Come creare un'AWS EC2 Windows
Nel dashboard EC2, accedere al menu Istanze e fare clic sull'opzione Istanze.

Nella schermata Istanza EC2, fare clic sul pulsante Avvia istanza.

A questo punto, è necessario selezionare l'immagine del sistema operativo desiderata.
Nell'elenco presentato individuare e selezionare l'immagine Windows.

Come secondo passaggio, sarà necessario selezionare il tipo di macchina virtuale che es via e verrà eseguito Windows.
Fondamentalmente, si selezionerà il numero di processori e la quantità di RAM che si desidera.

Se non si desidera specificare la quantità di disco rigido disponibile per questa macchina virtuale, fare clic sul pulsante Verifica e avvio.
Se si desidera specificare la quantità di disco rigido disponibile per questa macchina virtuale, fare clic sul pulsante Configura dettagli istanza.
Nella schermata di riepilogo, fare clic sul pulsante Avvia.

Selezionare la coppia di chiavi autorizzata a connettersi alla nuova macchina virtuale e fare clic su Avvia istanze.
In questo esempio è stata selezionata la coppia di chiavi denominata TEST.

Nel dashboard EC2, accedere al menu Istanze e fare clic sull'opzione Istanze.
Come si può vedere una nuova macchina virtuale è stata creata.

Nel nostro esempio, la macchina virtuale ha ottenuto l'indirizzo IP dinamico: 34.217.14.140
Esercitazione - Creazione di un'immagine Windows EC2 AMI
Nella schermata EC2 Instance selezionare la macchina virtuale Windows che diventerà l'immagine.
Fare clic sul pulsante Azione, accedere al menu Immagine e fare clic sull'opzione Crea immagine.

Nella nuova immagine, immettere il nome dell'immagine e fare clic sul pulsante Crea immagine
Nel nostro esempio è stata creata un'immagine denominata MY-IMAGE.
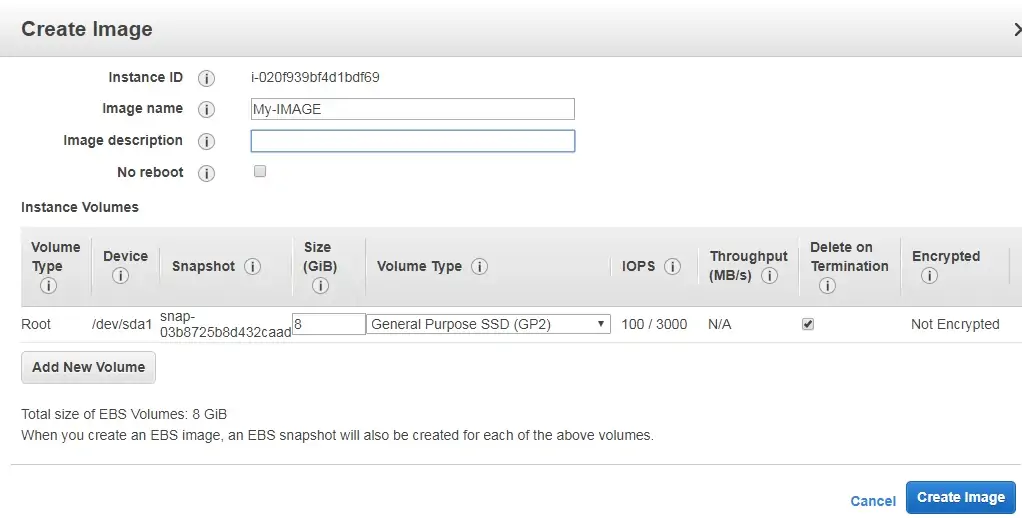
Attendere il termine del processo di creazione dell'immagine.
Il processo di creazione dell'immagine EC2 potrebbe richiedere minuti o ore.

Nel dashboard EC2, accedere al menu Immagini e fare clic sull'opzione AMI.
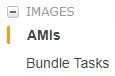
Selezionare l'immagine Windows AMI per creare una nuova macchina virtuale.
Fare clic sul pulsante Azione e selezionare l'opzione Avvia.

Selezionare il tipo di macchina virtuale.
Fare clic sul pulsante Revisione e avvio.

Hai creato correttamente un'immagine Windows su Amazon AWS.
