क्या आप Office 365 का उपयोग करके भेजे गए संदेश को हटाना सीखना चाहेंगे? इस ट्यूटोरियल में, हम आपको दिखाने जा रहे हैं कि Outlook 365 का उपयोग करके प्राप्तकर्ता के इनबॉक्स से अनदेखे संदेशों को कैसे हटाया जाए।
• Windows 2012 R2
• Windows 2016
• Windows 2019
• विंडोज 2022
• Windows 10
• विंडोज 11
उपकरण सूची
यहां आप इस ट्यूटोरियल बनाने के लिए इस्तेमाल उपकरणों की सूची पा सकते हैं।
इस लिंक में इस ट्यूटोरियल को बनाने के लिए इस्तेमाल की जाने वाली सॉफ्टवेयर लिस्ट भी दिखाई देगी।
विंडोज संबंधित ट्यूटोरियल:
इस पृष्ठ पर, हम विंडोज से संबंधित ट्यूटोरियल की एक सूची के लिए त्वरित पहुंच प्रदान करते हैं।
ट्यूटोरियल Office 365 - भेजे गए ईमेल संदेश हटाएँ
Office 365 पोर्टल तक पहुँचें।
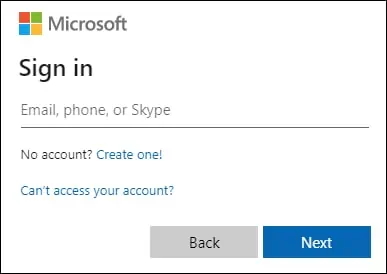
Outlook अनुप्रयोग तक पहुँचें।

Outlook कॉन्फ़िगरेशन विकल्प तक पहुँचें।

सभी Outlook कॉन्फ़िगरेशन विकल्प देखने के लिए विकल्प का चयन करें.
मेल कॉन्फ़िगरेशन टैब तक पहुँचें और लिखें और उत्तर दें विकल्प का चयन करें.
टाइमर को 10 सेकंड तक के लिए कॉन्फ़िगर करें।

एक संदेश भेजने के बाद Outlook अनुप्रयोग आपको भेजे गए संदेश को रद्द करने के लिए 10 सेकंड देगा।
भेजे गए संदेश को रद्द करने के लिए, पूर्ववत करें बटन पर क्लिक करें.
हमारे उदाहरण में, हम Office365 से Outlook के वेब संस्करण का उपयोग करभेजा गया संदेश रद्द करते हैं.
ट्यूटोरियल आउटलुक - भेजे गए ईमेल को हटाएँ
भेजे गए आइटम फ़ोल्डर तक पहुँचें और संदेश डबल-क्लिक करें.
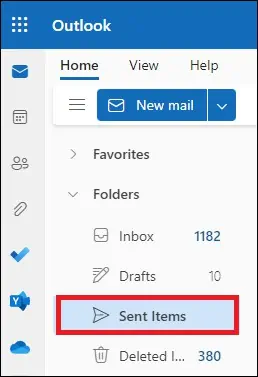
संदेश टैब तक पहुँचें और मूव विकल्पों की स्थिति जानें।
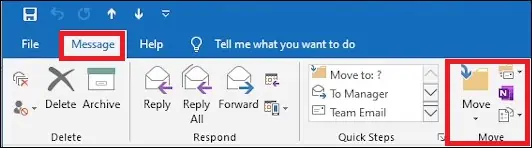
इस संदेश को याद करने के विकल्प का चयन करें.
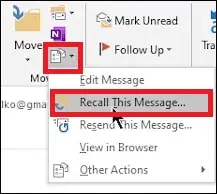
इस संदेश की अपठित प्रतिलिपियों को हटाने के विकल्प का चयन करें.

ओके बटन पर क्लिक करें।
हमारे उदाहरण में, हमने Office365 से Outlook का उपयोग करके भेजे गए संदेश को हटा दिया.
संदेश केवल तभी वापस बुलाया जाएगा जब इसे पढ़ा नहीं गया था।
