क्या आप यह सीखना चाहेंगे कि OPNsense कैसे स्थापित किया जाए? इस ट्यूटोरियल में, हम आपको मूल आईएसओ फ़ाइल का उपयोग करके ओपीएनसेंस सर्वर डाउनलोड करने और इंस्टॉल करने के लिए आवश्यक सभी चरणों को दिखाने जा रहे हैं।
इस ट्यूटोरियल OPNsense 19.7 पर परीक्षण किया गया था।
उपकरण सूची
निम्नलिखित अनुभाग इस ट्यूटोरियल बनाने के लिए उपयोग किए जाने वाले उपकरणों की सूची प्रस्तुत करता है।
एक अमेज़न एसोसिएट के रूप में, मैं खरीद योग्यता से कमाते हैं ।
OPNsense - संबंधित ट्यूटोरियल:
इस पृष्ठ पर, हम OPNsense से संबंधित ट्यूटोरियल की एक सूची के लिए त्वरित पहुंच प्रदान करते हैं।
ट्यूटोरियल - OPNsense डाउनलोड
OPNsense डाउनलोड पोर्टलका उपयोग करें ।
OPNsense डाउनलोड पोर्टल पर, आपको OPNSense फ़ायरवॉल का अंतिम संस्करण ढूंढना होगा।
OPNsense सॉफ्टवेयर आर्किकेचर, डीवीडी छवि प्रकार, इच्छा दर्पण का चयन करें और डाउनलोड बटन पर क्लिक करें।
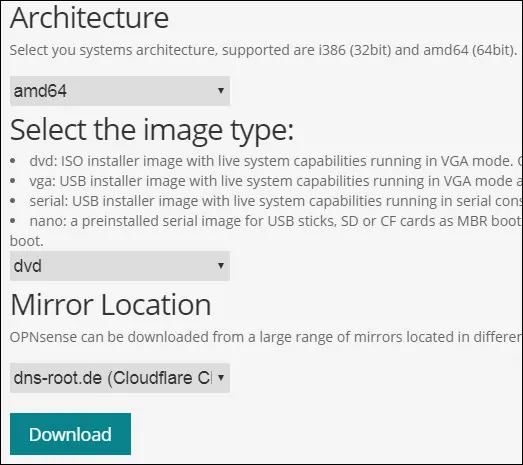
हमारे उदाहरण में, हमने OPNsense-19.7-OpenSSL-dvd-amd64 स्थापना छवि डाउनलोड की।
स्थापना फ़ाइल नाम OPNsense-19.7-OpenSSL-dvd-amd64.iso.bz2 था ।
आईएसओ छवि को एक्सटेंशन BZ2 का उपयोग करके संकुचित किया गया है।
BZ2 पैकेज से आईएसओ छवि निकालने के लिए आपको 7zip जैसे सॉफ्टवेयर का उपयोग करना होगा।
ट्यूटोरियल - OPNsense स्थापना
OPNsense स्थापना मीडिया का उपयोग कर कंप्यूटर बूट प्रदर्शन करते हैं।
मेनू स्क्रीन पर, OPNsense स्थापना प्रक्रिया शुरू करने के लिए दर्ज करें।
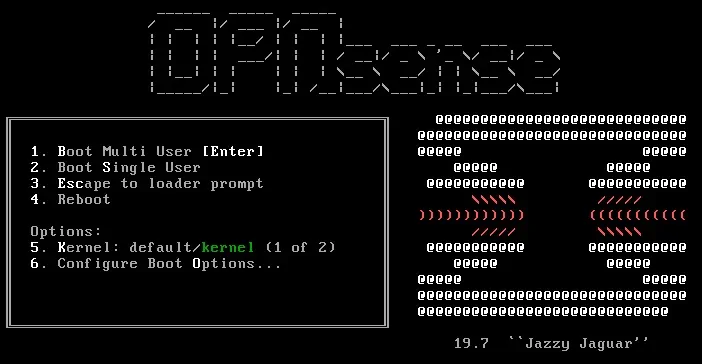
बूट प्रक्रिया खत्म करने के बाद आपको लॉगिन प्रॉम्प्ट में भेजा जाएगा।
स्थापना शुरू करने के लिए आपको निम्नलिखित जानकारी का उपयोग करके लॉगिन करना होगा:
• User: installer
• Password: opnsense
OPNSense स्वागत स्क्रीन प्रस्तुत किया जाएगा।
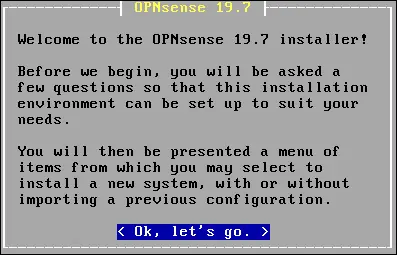
चेंज कीमैप विकल्प चुनें और सही कीबोर्ड मैप को कॉन्फ़िगर करें।
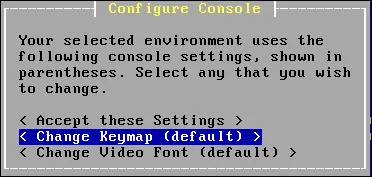
निर्देशित स्थापना विकल्प का चयन करें।
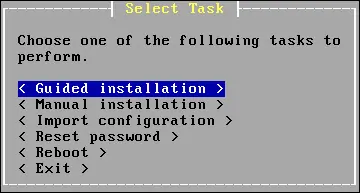
डिस्क का चयन करें जहां OPNsense स्थापित किया जाना चाहिए।
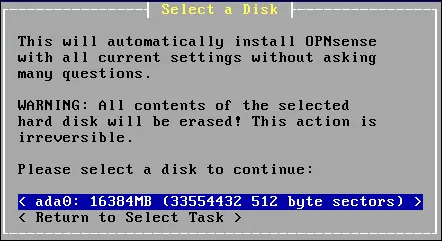
जीपीटी/यूईएफआई मोड का चयन करें।
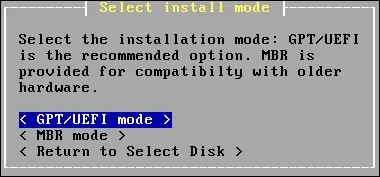
इस सिस्टम से ओपीएनसेंस सर्वर लगाने का काम शुरू हो जाएगा।
स्थापना खत्म होने का इंतजार करें।
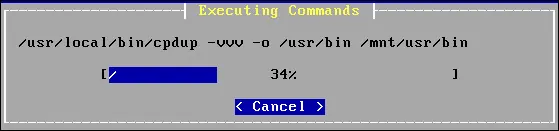
रूट यूजर पासवर्ड सेट करें।

कंप्यूटर को रिबूट करने के लिए प्रेस एंटर करें।
इंस्टॉलेशन मीडिया को हटा दें।
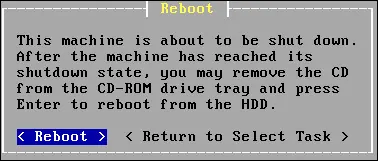
रिबूट करने के बाद, OPNSense कंसोल मेनू प्रस्तुत किया जाएगा।

आप लैन इंटरफेस का आईपी एड्रेस देख सकेंगे।
विकल्प संख्या 2 दर्ज करें और लैन इंटरफेस पर वांछित आईपी पते को कॉन्फ़िगर करें।
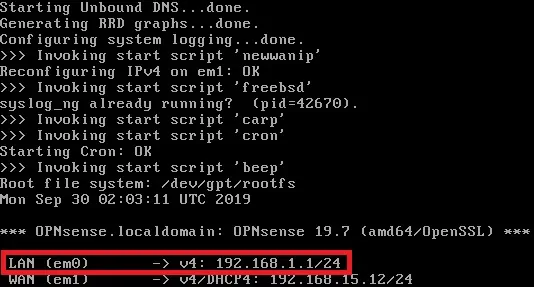
बधाइयाँ! आपने सफलतापूर्वक OPNsense सर्वर स्थापित किया है।
OPNSense डैशबोर्ड लॉगिन
आईपी एड्रेस कॉन्फ़िगरेशन खत्म करने के बाद, आप OPNSense वेब इंटरफेस तक पहुंचने में सक्षम हैं।
एक ब्राउज़र सॉफ्टवेयर खोलें, अपने OPNSense फ़ायरवॉल का आईपी पता दर्ज करें और वेब इंटरफेस का उपयोग करें।
हमारे उदाहरण में, निम्नलिखित यूआरएल ब्राउज़र में दर्ज किया गया था:
• https://192.168.15.11
OPNSense वेब इंटरफेस प्रस्तुत किया जाना चाहिए।

प्रॉम्प्ट स्क्रीन पर ओपीएनसेंस डिफॉल्ट पासवर्ड लॉगइन जानकारी डालें।
• Username: root
• पासवर्ड: ओपीएनसेंस स्थापना के दौरान पासवर्ड सेट
एक सफल लॉगिन के बाद, आपको OPNSense डैशबोर्ड पर भेजा जाएगा।
OPNSense सेटअप जादूगर
आपकी पहली पहुंच पर, OPNSense विन्यास जादूगर प्रदर्शित किया जाएगा।

होस्टनेम और डीएनएस कॉन्फ़िगरेशन करने के लिए अगले बटन पर क्लिक करें।
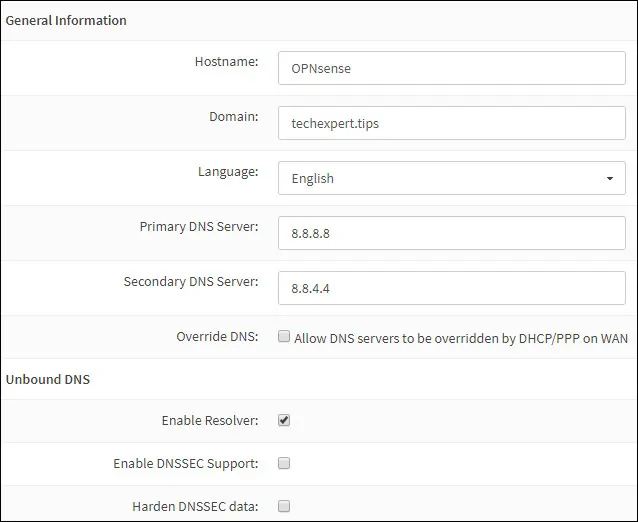
टाइमजोन और एनटीपी सर्वर कॉन्फ़िगरेशन करें।
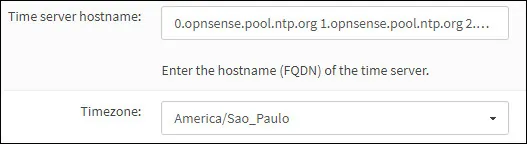
अगली स्क्रीन पर, यदि आवश्यक हो, तो आप नेटवर्क इंटरफेस कॉन्फ़िगरेशन बदल सकते हैं।
हमारे उदाहरण में हमने कोई बदलाव नहीं किया।
इसके बाद, सिस्टम आपको प्रशासनिक पासवर्ड बदलने के लिए कहेगा।
विन्यास जादूगर खत्म करने के बाद, सिस्टम OPNsense विन्यास फिर से लोड होगा।
आपको OPNSense डैशबोर्ड पर भेजा जाएगा।
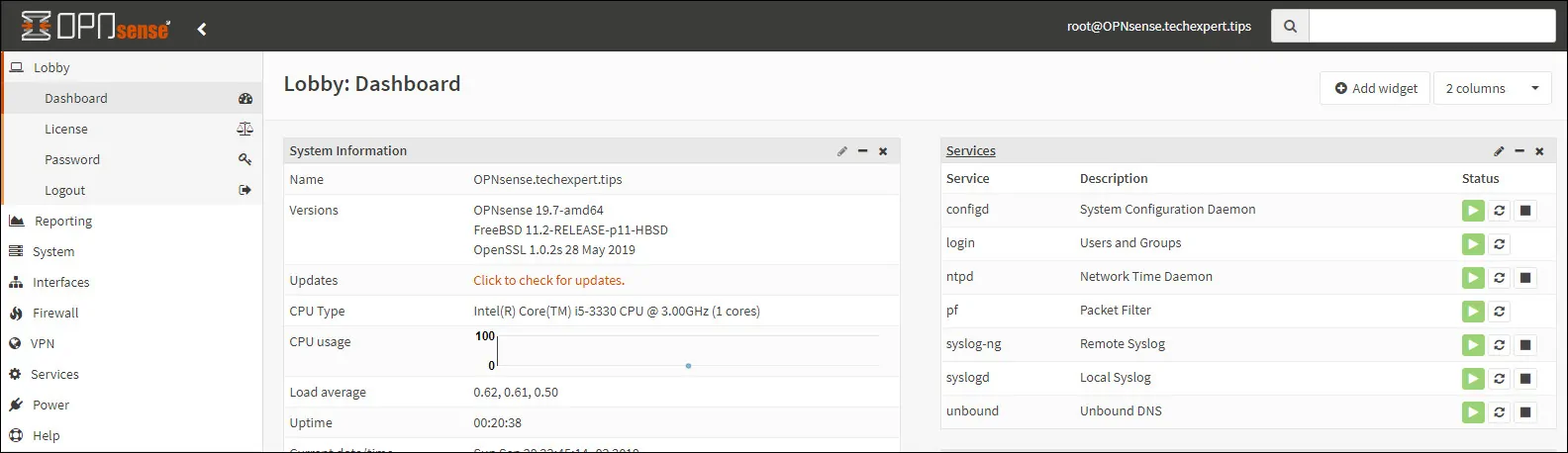
OPNSense स्थापना सफलतापूर्वक समाप्त हो गया था।
बधाइयाँ! अब आप एक OPNSense सर्वर के प्रशासक हैं।
