Wilt u leren hoe u OPNsense installeren? In deze zelfstudie laten we u alle stappen zien die nodig zijn om een OPNsense-server te downloaden en te installeren met behulp van het originele ISO-bestand.
Deze tutorial is getest op OPNsense 19.7.
Uitrustingslijst
In de volgende sectie wordt de lijst weergegeven met apparatuur die wordt gebruikt om deze zelfstudie te maken.
Als Amazon Associate verdien ik aan kwalificerende aankopen.
OPNsense - Gerelateerde zelfstudie:
Op deze pagina bieden we snelle toegang tot een lijst met tutorials met betrekking tot OPNsense.
Zelfstudie - OPNsense Downloaden
Toegang tot de OPNsense Download Portal.
Op de OPNsense downloadportal moet u de laatste versie van OPNSense Firewall vinden.
Selecteer de OPNsense software Archictecture, het dvd-afbeeldingstype, de wensspiegel en klik op de knop Downloaden.
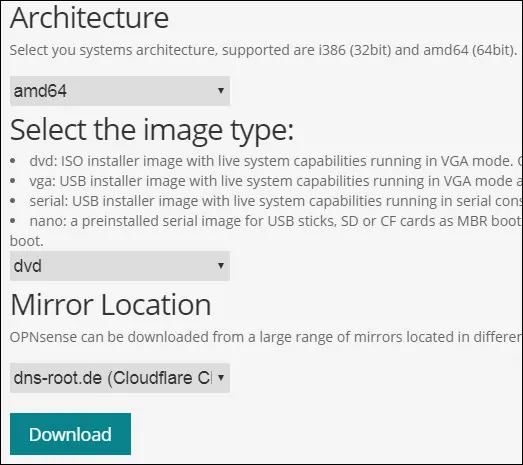
In ons voorbeeld hebben we de OPNsense-19.7-OpenSSL-dvd-amd64 installatieafbeelding gedownload.
De naam van het installatiebestand was OPNsense-19.7-OpenSSL-dvd-amd64.iso.bz2.
De ISO-afbeelding wordt verdicht met behulp van de extensie BZ2.
U moet een software als 7zip gebruiken om de ISO-afbeelding uit het BZ2-pakket te halen.
Zelfstudie - OPNsense-installatie
Voer de computeropstart uit met behulp van de OPNsense-installatiemedia.
Druk in het menuscherm op Enter om het OPNsense-installatieproces te starten.
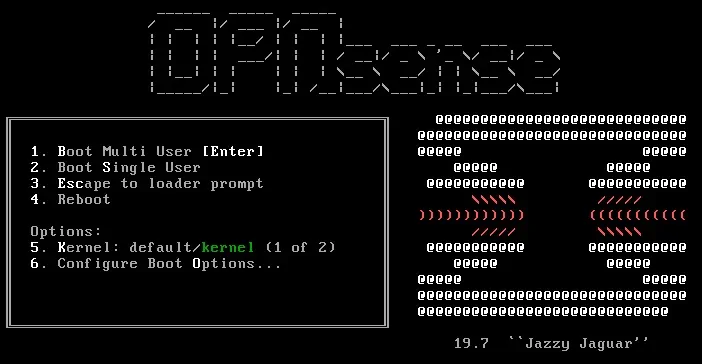
Na het afronden van het opstartproces wordt u naar een inlogprompt gestuurd.
Om de installatie te starten moet u inloggen met behulp van de volgende informatie:
• User: installer
• Password: opnsense
Het WELKOMSTSCHERM van OPNSense wordt gepresenteerd.
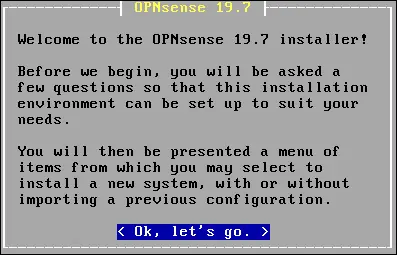
Selecteer de optie Keymap wijzigen en configureer de juiste toetsenbordkaart.
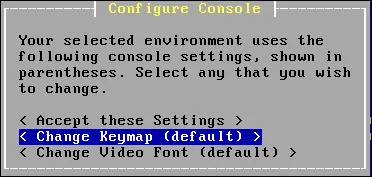
Selecteer de optie Begeleide installatie.
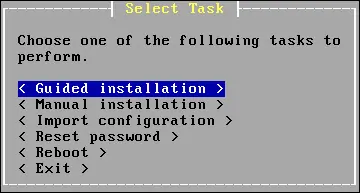
Selecteer de schijf waar OPNsense moet worden geïnstalleerd.
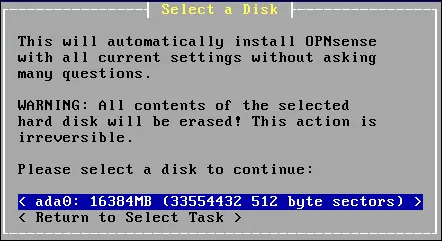
Selecteer de GPT/UEFI-modus.
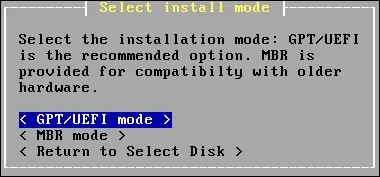
Het systeem start de installatie van de OPNsense server.
Wacht tot de installatie is voltooid.
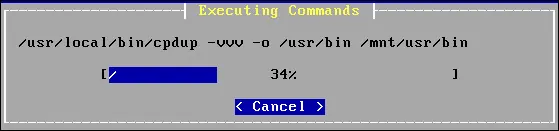
Stel het hoofdgebruikerswachtwoord in.

Druk op Enter om de computer opnieuw op te starten.
Verwijder de installatiemedia.
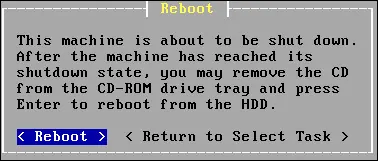
Na het opnieuw opstarten wordt het OPNSense console menu gepresenteerd.

U het IP-adres van de LAN-interface zien.
Voer de optie nummer 2 in en configureerde het gewenste IP-adres in de LAN-interface.
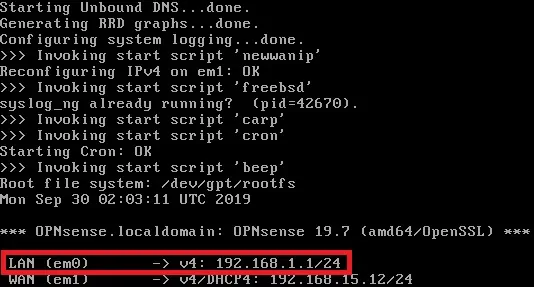
Gefeliciteerd! U hebt de OPNsense-server geïnstalleerd.
Inloggen op OPNSense-dashboard
Na het voltooien van de IP-adresconfiguratie hebt u toegang tot de OPNSense webinterface.
Open een browsersoftware, voer het IP-adres van uw OPNSense firewall in en krijg toegang tot de webinterface.
In ons voorbeeld is de volgende URL ingevoerd in de browser:
• https://192.168.15.11
De OPNSense-webinterface moet worden gepresenteerd.

Voer op het promptscherm de inloggegevens van OPNsense Standaardwachtwoord in.
• Gebruikersnaam: root
• Wachtwoord: Wachtwoord ingesteld tijdens OPNsense de installatie
Na een succesvolle login wordt u naar het OPNSense-dashboard gestuurd.
Wizard OPNSense-instelling
Bij uw eerste toegang wordt de wizard OPNSense-configuratie weergegeven.

Klik op de volgende knop om de hostnaam en DNS-configuratie uit te voeren.
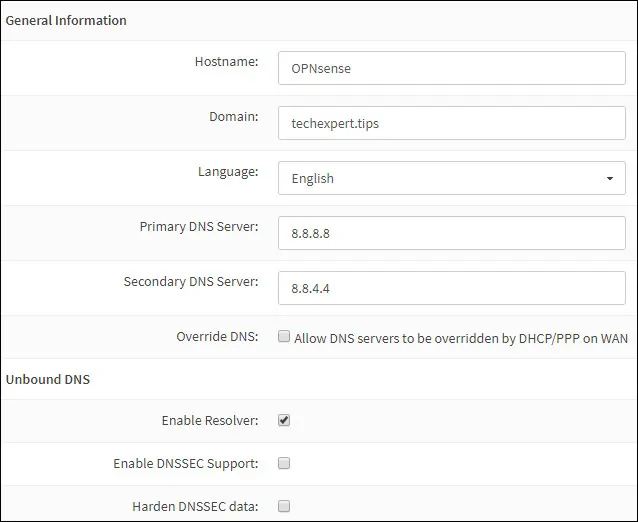
Voer de timezone- en NTP-serverconfiguratie uit.
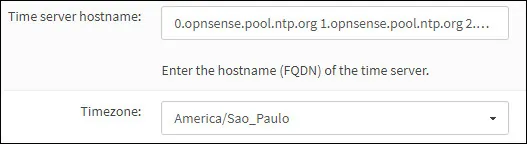
Op het volgende scherm u, indien nodig, de configuratie van de netwerkinterface wijzigen.
In ons voorbeeld hebben we geen verandering uitgevoerd.
Vervolgens zal het systeem u vragen om het beheerderswachtwoord te wijzigen.
Na het voltooien van de configuratiewizard laadt het systeem de OPNsense-configuratie opnieuw.
U wordt naar het OPNSense Dashboard gestuurd.
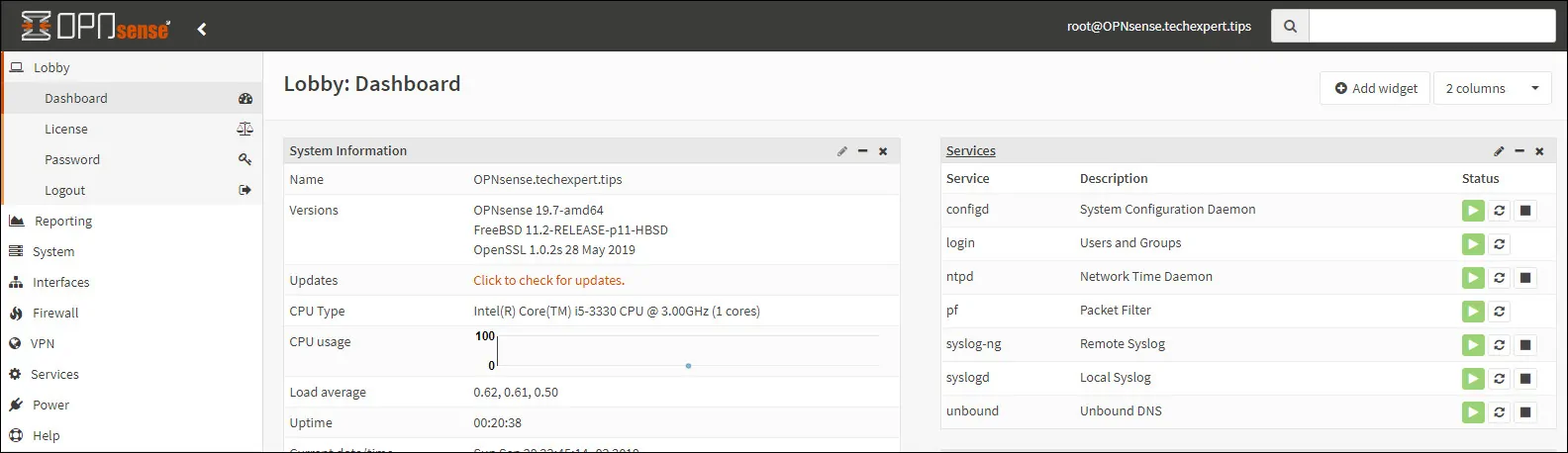
De OPNSense installatie is succesvol afgewerkt.
Gefeliciteerd! U bent nu de beheerder van een OPNSense server.
