क्या आप उबंटू लिनक्स पर प्रोमेथियस मॉनिटरिंग इंस्टॉलेशन करना सीखना चाहते हैं? इस ट्यूटोरियल में, हम आपको दिखाने जा रहे हैं कि कैसे उबंटू लिनक्स पर प्रोमेथियस स्थापित करें और पहली बार अपने प्रोमेथियस वेब प्रशासन इंटरफ़ेस का उपयोग कैसे करें।
• उबंटू संस्करण: 18.04
• प्रोमेथियस संस्करण: 2.8.0
प्रोमेथियस क्या है?
प्रोमेथियस एक ओपन-सोर्स मॉनिटरिंग प्लेटफॉर्म है जो मैट्रिक्स को स्क्रैप करके मॉनिटर किए गए टारगेट से मेट्रिक्स को इकट्ठा करने में सक्षम है।
एकत्रित डेटा को सहेजने के बाद, एक नेटवर्क व्यवस्थापक अपनी क्वेरी भाषा का उपयोग करके इसे क्वेरी करने में सक्षम होता है और सभी परिणामों को रेखांकन में प्रस्तुत करता है।
प्रोमेथियस एक वेब सर्वर के साथ आता है जो इसे कहीं से भी एक्सेस करने की अनुमति देता है।
प्रोमेथियस ट्यूटोरियल:
इस पृष्ठ पर, हम प्रोमेथियस ट्यूटोरियल की एक सूची के लिए त्वरित पहुँच प्रदान करते हैं।
ट्यूटोरियल - प्रोमेथियस इंस्टॉल करें
लिनक्स कंसोल पर, एक प्रोमेथियस उपयोगकर्ता खाता बनाएँ।
# groupadd --system prometheus
# useradd -s /bin/false -r -g prometheus prometheus
प्रोमेथियस आवश्यक निर्देशिका बनाएँ।
# mkdir /etc/prometheus
# mkdir /var/lib/prometheus
प्रोमेथियस डाउनलोड करें।
# mkdir /downloads/prometheus -p
# cd /downloads/prometheus
# wget https://github.com/prometheus/prometheus/releases/download/v2.8.0/prometheus-2.8.0.linux-amd64.tar.gz
प्रोमेथियस मॉनिटरिंग पैकेज निकालें और स्थापित करें।
# tar -zxvf prometheus-2.8.0.linux-amd64.tar.gz
# cd prometheus-2.8.0.linux-amd64/
# install prometheus /usr/local/bin/
# install promtool /usr/local/bin/
# mv consoles /etc/prometheus/
# mv console_libraries /etc/prometheus/
एक प्रोमेथियस कॉन्फ़िगरेशन फ़ाइल बनाएँ।
# cd /etc/prometheus
# vi prometheus.yml
यहाँ Prometheus.yml फ़ाइल सामग्री है।
प्रोमेथियस इंस्टॉलेशन फ़ाइलों पर सही अनुमति सेट करें।
# chown prometheus:prometheus /usr/local/bin/prometheus
# chown prometheus:prometheus /usr/local/bin/promtool
# chown prometheus:prometheus /var/lib/prometheus -R
# chown prometheus:prometheus /etc/prometheus -R
# chmod -R 775 /etc/prometheus/ /var/lib/prometheus/
प्रोमेथियस को मैन्युअल रूप से शुरू करने के लिए निम्न कमांड का उपयोग करें।
# prometheus --config.file /etc/prometheus/prometheus.yml --storage.tsdb.path /var/lib/prometheus/ --web.console.templates=/etc/prometheus/consoles --web.console.libraries=/etc/prometheus/console_libraries
आपको निम्न लॉग संदेश देखना चाहिए।
प्रोमेथियस स्टार्टअप स्क्रिप्ट।
एक प्रोमेथियस स्टार्टअप स्क्रिप्ट बनाएं।
# vi /etc/systemd/system/prometheus.service
यहाँ prometheus.service फ़ाइल की सामग्री है।
[Unit]
Description=Prometheus
Wants=network-online.target
After=network-online.target
[Service]
User=prometheus
Group=prometheus
Type=simple
ExecStart=/usr/local/bin/prometheus --config.file /etc/prometheus/prometheus.yml \
--storage.tsdb.path /var/lib/prometheus/ --web.console.templates=/etc/prometheus/consoles \
--web.console.libraries=/etc/prometheus/console_libraries
[Install]
WantedBy=multi-user.target
SyslogIdentifier=prometheus
Restart=always
कंप्यूटर बूट के दौरान शुरू करने के लिए प्रोमेथियस सेवा सक्षम करें।
# chown prometheus:prometheus /var/lib/prometheus -R
# chmod 775 /var/lib/prometheus -R
# systemctl daemon-reload
# systemctl enable prometheus
# systemctl start prometheus
प्रोमेथियस सेवा टीसीपी पोर्ट 9090 पर सुनना शुरू करेगी।
प्रोमेथियस सेवा की स्थिति की जांच करने के लिए निम्नलिखित कमांड का उपयोग करें।
# systemctl status prometheus
यहाँ प्रोमेथियस सर्विस स्टेटस आउटपुट का एक उदाहरण है
● prometheus.service - Prometheus
Loaded: loaded (/etc/systemd/system/prometheus.service; enabled; vendor preset: enabled)
Active: active (running) since Wed 2019-03-27 02:59:44 UTC; 22h ago
Main PID: 29882 (prometheus)
Tasks: 8 (limit: 1152)
CGroup: /system.slice/prometheus.service
└─29882 /usr/local/bin/prometheus --config.file /etc/prometheus/prometheus.yml --storage.tsdb.path /var/lib/prometheus/ --web.console.templates=/etc/prometheus/consoles --web.console.lib
प्रोमेथियस डैशबोर्ड एक्सेस
अपना ब्राउज़र खोलें और अपने सर्वर का आईपी पता दर्ज करें: 9090
हमारे उदाहरण में, निम्न URL ब्राउज़र में दर्ज किया गया था:
• http://34.216.84.149:9090
प्रोमेथियस वेब इंटरफ़ेस प्रस्तुत किया जाना चाहिए।
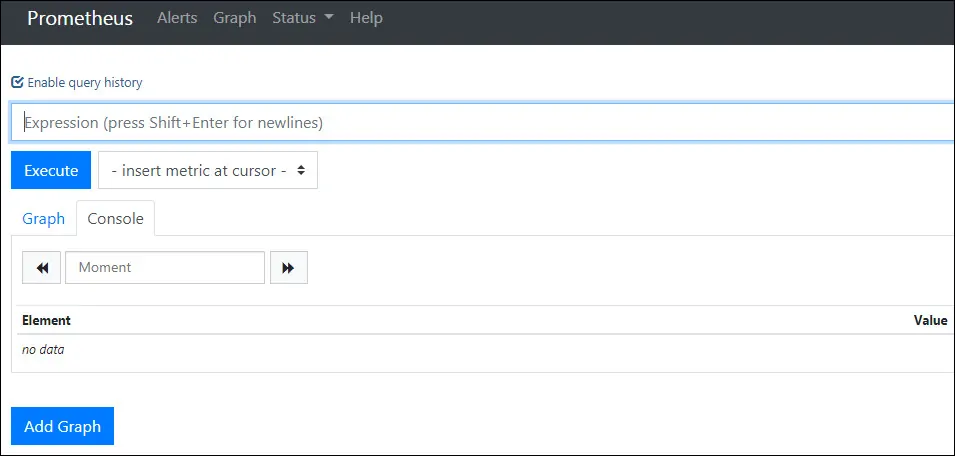
बधाई हो! आपने उबंटू लिनक्स पर प्रोमेथियस इंस्टॉलेशन सफलतापूर्वक किया है
Leave A Comment
You must be logged in to post a comment.