क्या आप टीपी-लिंक आर्चर C20 AC750 वायरलेस राउटर को एक्सेस पॉइंट मोड में कॉन्फ़िगर करना सीखना चाहेंगे? इस ट्यूटोरियल में, हम केवल एक्सेस पॉइंट के रूप में AC750 राउटर को कॉन्फ़िगर करने जा रहे हैं।
• TP-LINK ARCHER C20 AC750
उपकरण सूची
यहां आप इस ट्यूटोरियल बनाने के लिए इस्तेमाल उपकरणों की सूची पा सकते हैं।
इस लिंक में इस ट्यूटोरियल को बनाने के लिए इस्तेमाल की जाने वाली सॉफ्टवेयर लिस्ट भी दिखाई देगी।
टीपीलिंक - संबंधित ट्यूटोरियल:
इस पृष्ठ पर, हम टीपी-लिंक AC750 से संबंधित ट्यूटोरियल की एक सूची के लिए त्वरित पहुंच प्रदान करते हैं।
आर्चर C20 AC750 - एक्सेस पॉइंट मोड को कॉन्फ़िगर करें
अपना ब्राउज़र खोलें और अपने वायरलेस राउटर का आईपी एड्रेस दर्ज करें।
हमारे उदाहरण में, निम्नलिखित यूआरएल ब्राउज़र में दर्ज किया गया था:
• http://192.168.0.1
AC750 वेब इंटरफेस प्रस्तुत किया जाना चाहिए।
लॉगिन स्क्रीन पर, प्रबंधन पासवर्ड दर्ज करें।

स्क्रीन के शीर्ष पर उन्नत टैब तक पहुंचें।

ऑपरेशन मोड मेनू तक पहुंचें।
एक्सेस प्वाइंट मोड चुनें और सेव बटन पर क्लिक करें।
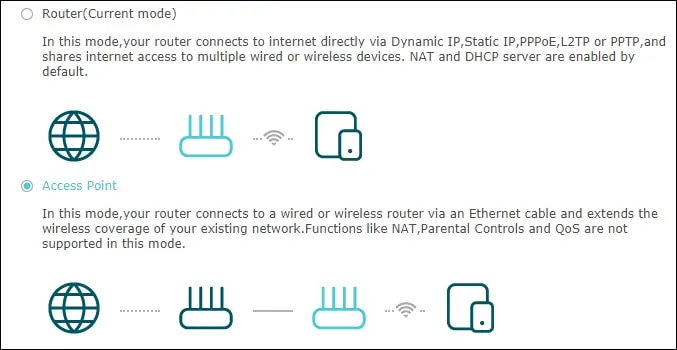
वायरलेस राउटर एक्सेस पॉइंट मोड में रिबूट होगा।
अपना ब्राउज़र खोलें और अपने वायरलेस राउटर का आईपी एड्रेस दर्ज करें।
हमारे उदाहरण में, निम्नलिखित यूआरएल ब्राउज़र में दर्ज किया गया था:
• http://192.168.0.1
लॉगिन स्क्रीन पर, प्रबंधन पासवर्ड दर्ज करें।

स्क्रीन के शीर्ष पर उन्नत टैब तक पहुंचें।

वायरलेस मेनू का उपयोग करें और वायरलेस सेटिंग्स विकल्प का चयन करें।
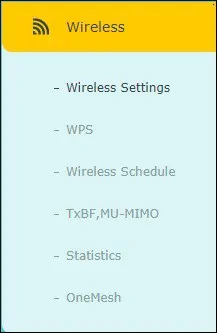
वांछित वायरलेस कॉन्फ़िगरेशन दर्ज करें और सेव बटन पर क्लिक करें।
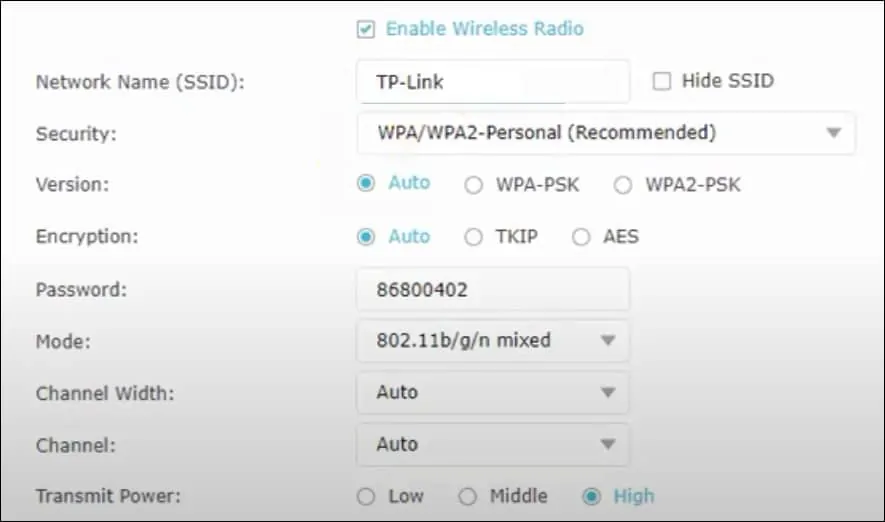
बधाई हो, आपने एक्सेस पॉइंट मोड में AC750 राउटर का कॉन्फ़िगरेशन खत्म कर दिया है।
आर्चर C20 AC750 - आईपी पता बदल रहा है
यदि आपको डिवाइस का आईपी पता बदलना है, तो स्क्रीन के शीर्ष पर उन्नत टैब तक पहुंचें।

नेटवर्क मेनू तक पहुंचें और लैन विकल्प का चयन करें।
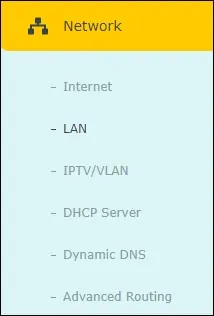
वांछित नेटवर्क कॉन्फ़िगरेशन दर्ज करें और सेव बटन पर क्लिक करें।
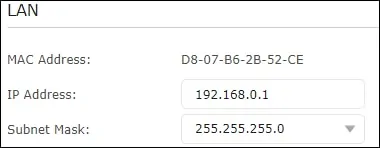
बधाई हो, आप एक्सेस पॉइंट मोड में AC750 राउटर के आईपी एड्रेस को बदलने में सक्षम हैं।
