क्या आप माइक्रोसॉफ्ट एज स्टार्टअप पेज को कॉन्फ़िगर करने के लिए समूह नीति का उपयोग करना सीखना चाहेंगे? इस ट्यूटोरियल में, हम आपको बताएंगे कि उन पृष्ठों को कॉन्फ़िगर करने के लिए एक समूह नीति कैसे बनाई जाए जो माइक्रोसॉफ्ट एज ब्राउज़र शुरू होने पर स्वचालित रूप से खुलनी चाहिए।
• Windows 2012 R2
• Windows 2016
• Windows 2019
• Windows 10
• Windows 7
• Microsoft Edge for business 89
उपकरण सूची
निम्नलिखित अनुभाग इस ट्यूटोरियल बनाने के लिए उपयोग किए जाने वाले उपकरणों की सूची प्रस्तुत करता है।
एक अमेज़न एसोसिएट के रूप में, मैं खरीद योग्यता से कमाते हैं ।
विंडोज संबंधित ट्यूटोरियल:
इस पृष्ठ पर, हम विंडोज से संबंधित ट्यूटोरियल की एक सूची के लिए त्वरित पहुंच प्रदान करते हैं।
ट्यूटोरियल जीपीओ - माइक्रोसॉफ्ट एज होम पेज
डोमेन कंट्रोलर पर, माइक्रोसॉफ्ट एज टेम्पलेटका नवीनतम संस्करण डाउनलोड करें।

माइक्रोसॉफ्टएजेपॉलिसिटेमप्लेट्स नाम की कैब फाइल को डबल क्लिक करें।
माइक्रोसॉफ्टएजेपॉलिसिटेमप्लेट्स नाम की जिप फाइल निकालें।
हमारे उदाहरण में, सभी फ़ाइलों को डाउनलोड नाम की निर्देशिका की जड़ पर रखा गया था।

विंडोज नाम की निर्देशिका तक पहुंचें और एडीएमएक्स फाइलों को नीति परिभाषाओं की निर्देशिका में कॉपी करें।
सही भाषा उपनिर्देशक तक पहुंचें।
नीति परिभाषाओं के अंदर सही भाषा निर्देशिका के लिए ADML फ़ाइलों की नकल करें ।
डोमेन नियंत्रक पर, समूह नीति प्रबंधन उपकरण खोलें।

नई ग्रुप पॉलिसी बनाएं।

नई समूह नीति के लिए एक नाम दर्ज करें।

हमारे उदाहरण में, नए जीपीओ का नाम था: माई-जीपीओ।
ग्रुप पॉलिसी मैनेजमेंट स्क्रीन पर, ग्रुप पॉलिसी ऑब्जेक्ट्स नाम के फोल्डर का विस्तार करें।
राइट-क्लिक करें अपने नए ग्रुप पॉलिसी ऑब्जेक्ट और एडिट ऑप्शन का चयन करें।

ग्रुप पॉलिसी एडिटर स्क्रीन पर, यूजर कॉन्फ़िगरेशन फ़ोल्डर का विस्तार करें और निम्नलिखित आइटम का पता लगाएं।
यहां माइक्रोसॉफ्ट एज कॉन्फ़िगरेशन ऑप्शन दिए गए हैं ।

स्टार्टअप, होम पेज और नए टैब पेज नाम के फोल्डर तक पहुंचें।
स्टार्टअप पर कार्रवाई करने के लिए नाम विन्यास आइटम संपादित करें।
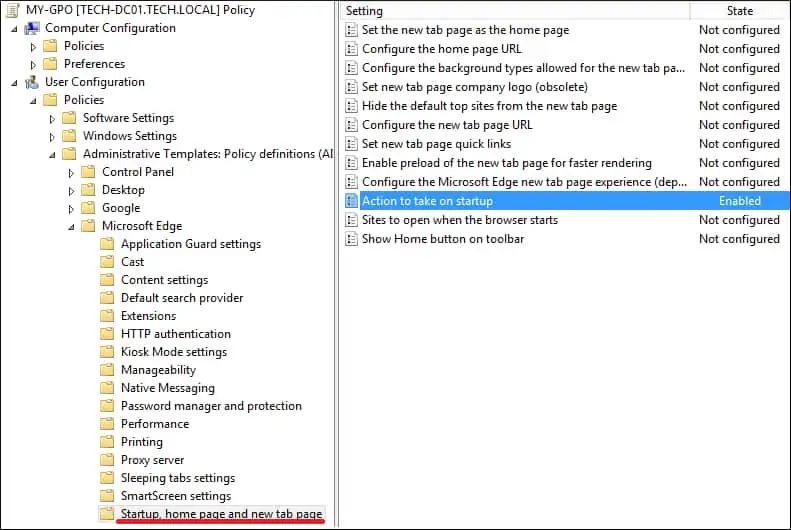
इस कॉन्फ़िगरेशन को सक्षम करें और यूआरएल की सूची खोलने का विकल्प चुनें।
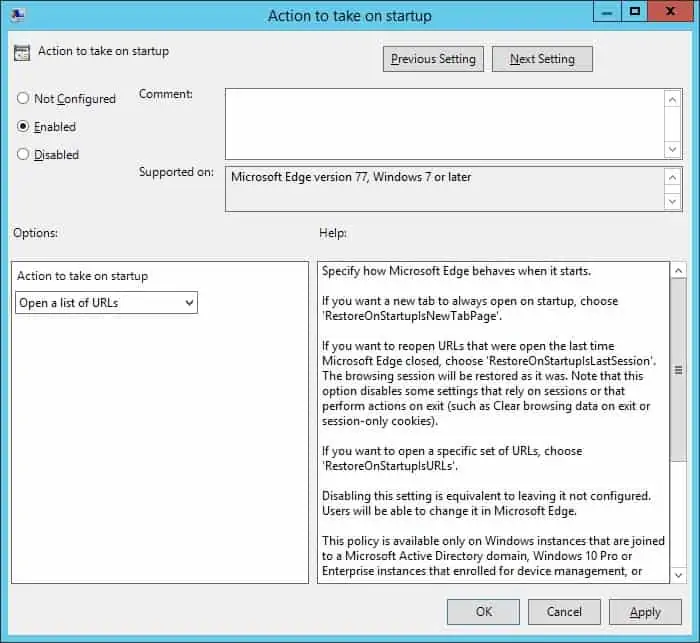
ब्राउज़र शुरू होने पर साइट्स नाम के कॉन्फ़िगरेशन आइटम को खोलने के लिए संपादित करें।
इस विन्यास को सक्षम करें और यूआरएल की एक सूची दर्ज करें।

टूलबार पर शो होम बटन नाम के कॉन्फ़िगरेशन आइटम को सक्षम करें।
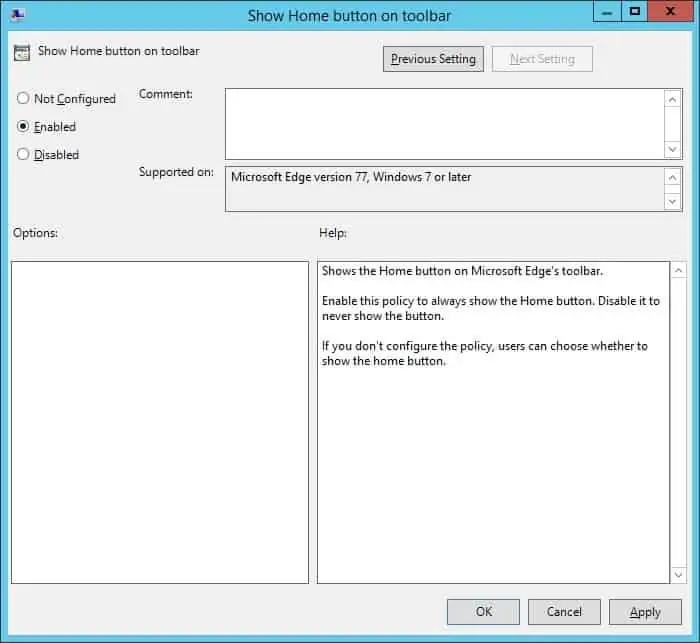
होम पेज यूआरएल कॉन्फिगर नाम के कॉन्फ़िगरेशन आइटम को एडिट करें।
इस कॉन्फ़िगरेशन को सक्षम करें और एक यूआरएल दर्ज करें।
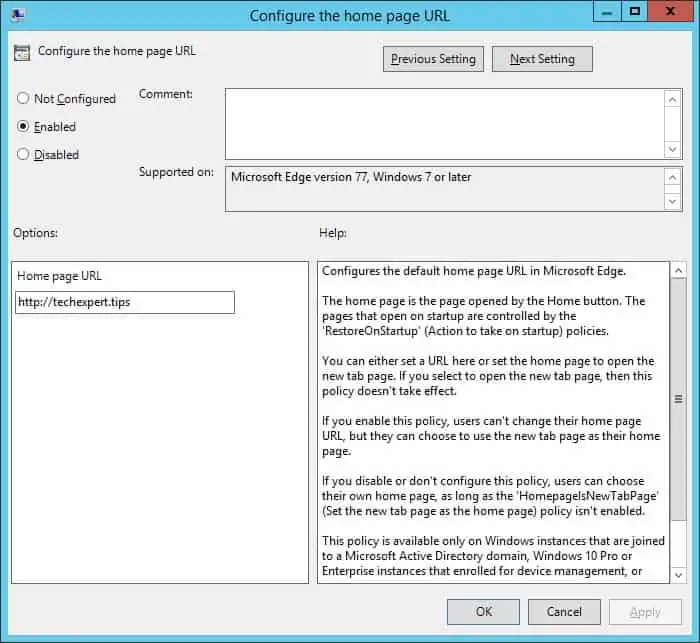
समूह नीति विन्यास को बचाने के लिए, आपको समूह नीति संपादक को बंद करने की आवश्यकता है।
बधाइयाँ! आपने जीपीओ निर्माण समाप्त कर दिया है।
ट्यूटोरियल जीपीओ - माइक्रोसॉफ्ट एज
समूह नीति प्रबंधन स्क्रीन पर, आपको वांछित संगठनात्मक इकाई को राइट-क्लिक करना होगा और एक मौजूद जीपीओ को लिंक करने का विकल्प चुनें।

हमारे उदाहरण में, हम MY-GPO नाम की समूह नीति को डोमेन की जड़ से जोड़ने जा रहे हैं।

जीपीओ लगाने के बाद आपको 10 या 20 मिनट तक इंतजार करना होगा।
इस समय के दौरान जीपीओ को अन्य डोमेन नियंत्रकों के लिए दोहराया जाएगा।
यहां माइक्रोसॉफ्ट एज कॉन्फ़िगरेशन स्क्रीन है, हमारे विन्यास के बाद।
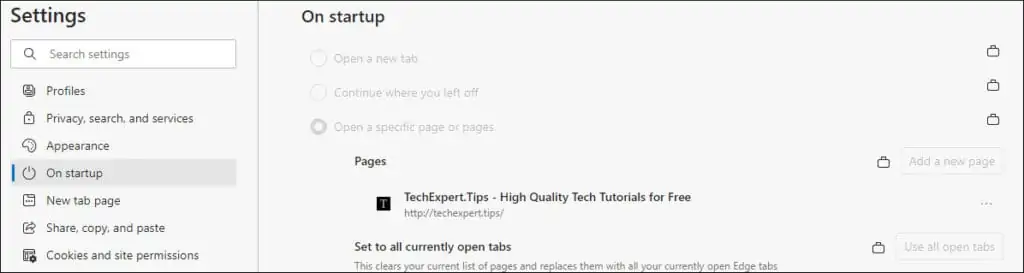
हमारे उदाहरण में, हमने माइक्रोसॉफ्ट एज डिफ़ॉल्ट होमपेज को कॉन्फ़िगर करने के लिए जीपीओ का उपयोग किया।
