क्या आप उबंटू लिनक्स पर ज़ब्बिक्स स्थापित करना सीखना चाहेंगे? इस ट्यूटोरियल में, हम आपको दिखाने जा रहे हैं कि उबंटू लिनक्स चलाने वाले कंप्यूटर पर एक ज़ब्बिक्स5 को कैसे स्थापित करना है, कॉन्फ़िगर करना और एक्सेस करना है।
• Ubuntu 18.04
• Ubuntu 19.04
• Ubuntu 20.04
• Zabbix 5.2.0
• MySQL 8.0
उपकरण सूची
यहां आप इस ट्यूटोरियल बनाने के लिए इस्तेमाल उपकरणों की सूची पा सकते हैं।
इस लिंक में इस ट्यूटोरियल को बनाने के लिए इस्तेमाल की जाने वाली सॉफ्टवेयर लिस्ट भी दिखाई देगी।
ज़ब्बिक्स प्लेलिस्ट:
इस पृष्ठ पर, हम ज़बिक्स इंस्टॉलेशन से संबंधित वीडियो की सूची तक त्वरित पहुंच प्रदान करते हैं।
FKIT नाम के हमारे यूट्यूब चैनल की सदस्यता लेना न भूलें।
Zabbix संबंधित ट्यूटोरियल:
इस पृष्ठ पर, हम ज़बिक्स स्थापना से संबंधित ट्यूटोरियल की एक सूची तक त्वरित पहुंच प्रदान करते हैं।
ट्यूटोरियल Zabbix 5.2 - Ubuntu लिनक्स पर स्थापना
MySQl डेटाबेस सेवा स्थापित करें।
MySQL सेवा कमांड-लाइन तक पहुंचें।
ज़ब्बिक्स नाम से एक डेटाबेस बनाएं।
ज़ब्बिक्स नाम का डाटाबेस उपयोगकर्ता बनाएं।
हमारे उदाहरण में, पासवर्ड kamisma123 zabbix नाम के उपयोगकर्ता के लिए सेट किया गया था ।
Zabbix नाम के डेटाबेस पर Zabbix अनुमति नाम MySQL उपयोगकर्ता दे ।
Zabbix 5 स्थापना पैकेज डाउनलोड करें।
MySQL के अंदर Zabbix डेटाबेस टेम्पलेट आयात करें।
आपने ज़ब्बिक्स डेटाबेस इंस्टॉलेशन समाप्त कर दिया है।
ट्यूटोरियल Zabbix 5.2 - वेब सर्वर स्थापित
अपाचे वेब सर्वर और सभी आवश्यक पैकेज स्थापित करें।
अपने सिस्टम पर php.ini फ़ाइल का स्थान खोजें।
php.ini फ़ाइल संपादित करें।
ध्यान रखें कि आपका पीएचपी संस्करण और फ़ाइल का स्थान मेरा समान नहीं हो सकता है।
php.ini फ़ाइल पर निम्नलिखित आइटम सेट करें:
अपने स्थान पर सही टाइमज़ोन सेट करें।
अपाचे सेवा को पुनः आरंभ करें।
आपने पीएचपी समर्थन के साथ अपाचे वेब सर्वर इंस्टॉलेशन समाप्त कर दिया है।
ट्यूटोरियल Zabbix सर्वर - उबंटू पर स्थापना
GOLANG पैकेज डाउनलोड और स्थापित करें।
GOLANG सॉफ्टवेयर /usr/स्थानीय फ़ोल्डर के तहत स्थापित किया गया था ।
ठीक से काम करने के लिए, गो सॉफ्टवेयर सिस्टम से पर्यावरण चर का एक सेट होने की उम्मीद करता है।
आवश्यक पर्यावरण चर विन्यास को स्वचालित करने के लिए एक फ़ाइल बनाएं।
यहां फ़ाइल सामग्री है।
अपने कंप्यूटर को रिबूट करें।
सत्यापित करें कि आवश्यक पर्यावरण चर स्वचालित रूप से बनाए गए थे।
यहां सही आउटपुट है:
ज़ब्बिक्स उपयोगकर्ता के लिए एक लिनक्स खाता बनाएं और आवश्यक पैकेज स्थापित करें।
ज़ेबिक्स सर्वर को संकलित और स्थापित करें।
zabbix_server.conf फ़ाइल का स्थान खोजें।
यहां मूल फ़ाइल है, हमारे विन्यास से पहले ।
यहां हमारे विन्यास के साथ नई फ़ाइल है ।
Zabbix सर्वर शुरू करते हैं।
अब, आपको यह चुनना होगा कि ज़ब्बिक्स एजेंट का कौन सा संस्करण जिसका आप उपयोग करना चाहते हैं।
डिफ़ॉल्ट ज़ब्बिक्स एजेंट शुरू करने के लिए निम्नलिखित आदेश का उपयोग करें।
या नए Zabbix Agent2 शुरू करने के लिए निम्नलिखित आदेश का उपयोग करें।
Zabbix एजेंट 2 अग्रभूमि में चलाने के लिए प्रकट होता है ।
अपने अपाचे स्थापना की जड़ निर्देशिका के लिए सभी Zabbix फ्रंटएंड फ़ाइलों को ले जाएं।
सही फ़ाइल की अनुमति निर्धारित करें।
अपाचे सेवा को पुनः आरंभ करें।
ट्यूटोरियल Zabbix 5.2 - वेब इंटरफेस स्थापना
अपना ब्राउज़र खोलें और अपने वेब सर्वर प्लस/ज़ब्बिक ्स के आईपी पते को दर्ज करें।
हमारे उदाहरण में, निम्नलिखित यूआरएल ब्राउज़र में दर्ज किया गया था:
• http://192.168.100.10/zabbix
Zabbix वेब स्थापना इंटरफेस प्रस्तुत किया जाना चाहिए।
अगले बटन पर क्लिक करें।
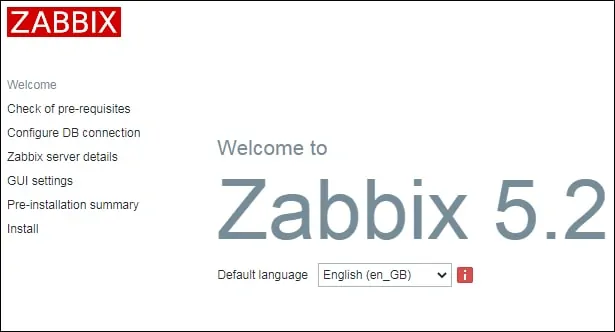
अगली स्क्रीन पर, आपको यह जांचना होगा कि सभी आवश्यकताएं प्राप्त हुई थीं या नहीं।
अगले बटन पर क्लिक करें।

Zabbix डेटाबेस से कनेक्ट करने के लिए आवश्यक डेटाबेस जानकारी दर्ज करें।
• मेजबान: स्थानीय मेजबान
• डाटाबेस उपयोगकर्ता नाम: ज़ब्बिक्स
• डाटाबेस पासवर्ड: kamisama123
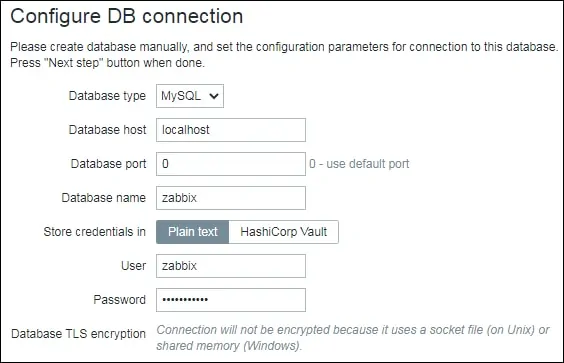
अगली स्क्रीन पर आपको बस अगले बटन पर क्लिक करना होगा।

अगली स्क्रीन पर, टाइमज़ोन और वांछित थीम का चयन करें।
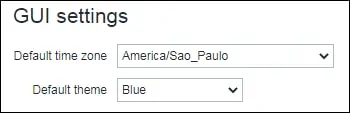
अब, विन्यास सारांश पर एक नज़र डालें।
अगले बटन पर क्लिक करें।

अगली स्क्रीन पर आपको फिनिश बटन पर क्लिक करना होगा।

अंत में, आपको ज़ब्बिक लॉगिन स्क्रीन के साथ प्रस्तुत किया जाएगा।
• Zabbix default username: Admin
• Zabbix default Password: zabbix

एक सफल लॉगिन के बाद, आपको नए जैबिक्स डैशबोर्ड पर भेजा जाएगा।

बधाइयाँ! Zabbix 5 स्थापना सफलतापूर्वक समाप्त हो गया था।
