Vil du gerne lære at installere Zabbix på Ubuntu Linux? I denne tutorial vil vi vise dig, hvordan du installerer, konfigurerer og får adgang til en Zabbix5 på en computer, der kører Ubuntu Linux.
• Ubuntu 18.04
• Ubuntu 19.04
• Ubuntu 20.04
• Zabbix 5.2.0
• MySQL 8.0
Liste over udstyr
Her kan du finde listen over udstyr, der bruges til at oprette denne tutorial.
Dette link viser også den softwareliste, der bruges til at oprette dette selvstudium.
Zabbix Playlist:
På denne side tilbyder vi hurtig adgang til en liste over videoer relateret til Zabbix installation.
Glem ikke at abonnere på vores youtube kanal ved navn FKIT.
Zabbix Relateret Tutorial:
På denne side tilbyder vi hurtig adgang til en liste over tutorials relateret til Zabbix installation.
Tutorial Zabbix 5.2 - Installation på Ubuntu Linux
Installer Tjenesten MySQl.
Få adgang til mysql-tjenestens kommandolinje.
Opret en database med navnet zabbix.
Opret en databasebruger med navnet zabbix.
I vores eksempel blev adgangskoden kamisma123 sat til brugeren ved navn zabbix.
Giv MySQL-brugeren zabbix tilladelse over databasen zabbix.
Hent Zabbix 5-installationspakken.
Importer Zabbix-databaseskabelonen i MySQL.
Du er færdig med Zabbix-databaseinstallationen.
Selvstudium Zabbix 5.2 - Installation af webserveren
Installer Apache-webserveren og alle de nødvendige pakker.
Find placeringen af php.ini-filen på dit system.
Rediger php.ini-filen.
Husk, at din PHP version og placeringen af filen ikke kan være den samme af mine.
Angiv følgende elementer på php.ini-filen:
Indstil den korrekte tidszone til din placering.
Genstart apache-tjenesten.
Du er færdig med Apache webserver installation med PHP støtte.
Tutorial Zabbix Server - Installation på Ubuntu
Hent og installer GOLANG-pakken.
GOLANG-softwaren blev installeret under mappen /usr/local.
For at fungere korrekt forventer GO-softwaren, at systemet har et sæt miljøvariabler.
Lad os oprette en fil for at automatisere den ønskede konfiguration af miljøvariabler.
Her er filindholdet.
Genstart computeren.
Kontroller, om de nødvendige miljøvariabler blev oprettet automatisk.
Her er den korrekte udgang:
Opret en Linux-konto til Zabbix-brugeren, og installer de nødvendige pakker.
Kompilere og installere Zabbix-serveren.
Find placeringen af filen zabbix_server.conf.
Her er den oprindelige fil, før vores konfiguration.
Her er den nye fil med vores konfiguration.
Start Zabbix-serveren.
Nu skal du vælge, hvilken version af Zabbix agent, du vil bruge.
Brug følgende kommando til at starte Zabbix-standardagenten.
Eller brug følgende kommando til at starte den nye Zabbix Agent2.
Zabbix agent 2 ser ud til at køre i forgrunden.
Flyt alle Zabbix-frontend-filerne til rodmappen på din Apache-installation.
Angiv den korrekte filtilladelse.
Genstart Apache-tjenesten.
Tutorial Zabbix 5.2 - Web interface installation
Åbn din browser og indtast IP-adressen på din webserver plus / zabbix.
I vores eksempel blev følgende webadresse indtastet i browseren:
• http://192.168.100.10/zabbix
Zabbix webinstallationsgrænsefladen skal præsenteres.
Klik på knappen Næste.
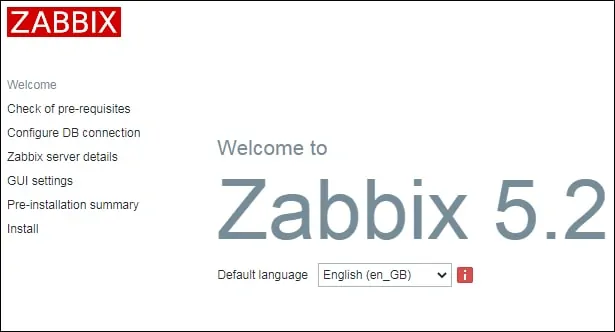
På det næste skærmbillede skal du kontrollere, om alle kravene er opfyldt.
Klik på knappen Næste.

Angiv de databaseoplysninger, der kræves for at oprette forbindelse til Zabbix-databasen.
• Vært: localhost
• Database Brugernavn: zabbix
• Database Password: kamisama123
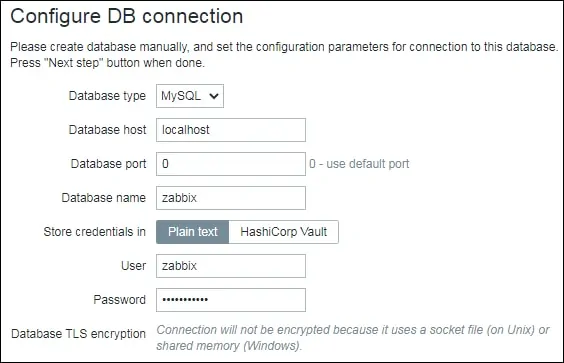
På det næste skærmbillede skal du blot klikke på knappen Næste.

På det næste skærmbillede skal du vælge Tidszonen og det ønskede tema.
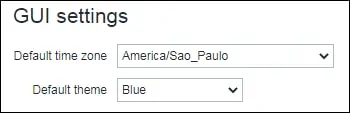
Se nu konfigurationsoversigten.
Klik på knappen Næste.

På det næste skærmbillede skal du klikke på knappen Udfør.

Endelig vil du blive præsenteret med Zabbix login-skærmen.
• Zabbix standard brugernavn: Admin
• Zabbix standard Adgangskode: zabbix

Efter et vellykket login, vil du blive sendt til den nye Zabbix Dashboard.

Tillykke! Zabbix 5-installationen blev fuldført.
