Si vuole imparare a eliminare un messaggio inviato usando Office 365? In questo tutorial, ti mostreremo come eliminare i messaggi non visti dalla posta in arrivo del destinatario utilizzando Outlook 365.
• Windows 2012 R2
• Windows 2016
• Windows 2019
• Finestre 2022
• Windows 10
• Windows 11
Elenco attrezzature
Qui puoi trovare l'elenco delle attrezzature utilizzate per creare questa esercitazione.
Questo link mostrerà anche l'elenco software utilizzato per creare questa esercitazione.
Esercitazione correlata a Windows:
In questa pagina, offriamo un rapido accesso a un elenco di tutorial relativi a Windows.
Esercitazione su Office 365 - Eliminare un messaggio di posta elettronica inviato
Accedere al portale di Office 365.
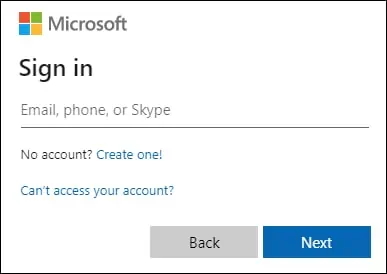
Accedere all'applicazione Outlook.

Accedere all'opzione di configurazione di Outlook.

Selezionare l'opzione per visualizzare tutte le opzioni di configurazione di Outlook.
Accedere alla scheda di configurazione Mail e selezionare l'opzione Scrivi e rispondi.
Configurare il timer per un massimo di 10 secondi.

Dopo aver inviato un messaggio, l'applicazione Outlook ti darà 10 secondi per annullare il messaggio inviato.
Per annullare un messaggio inviato, fare clic sul pulsante Annulla.
Nel nostro esempio, annulliamo il messaggio inviato usando la versione Web di Outlook da Office365.
Esercitazione Outlook - Eliminare un messaggio di posta elettronica inviato
Accedere alla cartella Posta inviata e fare doppio clic sul messaggio.
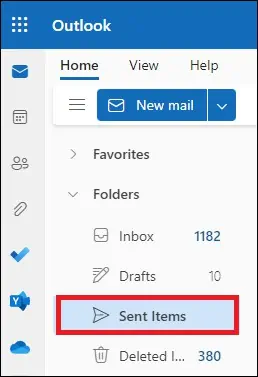
Accedere alla scheda Messaggio e individuare le opzioni Sposta.
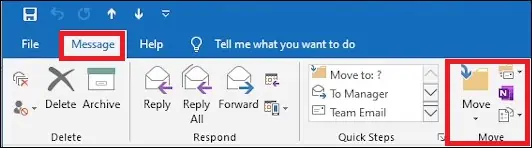
Selezionare l'opzione Richiama questo messaggio.
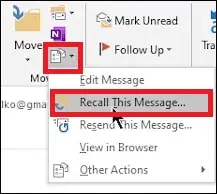
Selezionare l'opzione per eliminare le copie non lette di questo messaggio.

Fare clic sul pulsante OK.
Nel nostro esempio, abbiamo eliminato un messaggio inviato usando Outlook da Office365.
Il messaggio verrà richiamato solo se non è stato letto.
