Vuoi imparare come creare una macchina virtuale Windows su Vmware ESXi? In questo tutorial, ti mostreremo come creare una macchina virtuale Windows utilizzando il server Vmware ESXi.
Questo tutorial è stato testato su Vmware ESXi 6.5
Questo tutorial è stato testato su Vmware ESXi 6.7
Questa esercitazione non utilizza Vcenter.
Copyright © 2018-2021 di Techexpert.tips.
Tutti i diritti riservati. Nessuna parte di questa pubblicazione può essere riprodotta, distribuita o trasmessa in qualsiasi forma o con qualsiasi mezzo senza la previa autorizzazione scritta dell'editore.
Playlist di Vmware ESXi:
In questa pagina, offriamo un rapido accesso a un elenco di video relativi a Vmware ESXi.
Non dimenticare di iscriverti al nostro canale youtube chiamato FKIT.
VMware ESXi Esercitazione correlata:
In questa pagina, offriamo un rapido accesso a un elenco di tutorial relativi a Vmware Esxi.
Esercitazione - Creare una macchina virtuale Windows su Vmware ESXi
Innanzitutto, è necessario accedere all'interfaccia Web Vmware.
Aprire un software del browser, immettere l'indirizzo IP del server Vmware ESXi e accedere all'interfaccia Web.

Nella schermata del prompt, immettere le informazioni di accesso amministrative.
Dopo aver effettuato correttamente l'accesso, verrà visualizzata la dashboard di Vmware.

In Vmware Dashboard, accedere al menu del menu Macchine virtuali.
Fare clic sul pulsante Crea / Registra VM.

In Vmware Creation Assistant, selezionare le opzioni seguenti:
• Compatibilità - ESXI 6.7 Virtual Machine
• Famiglia di sistemi operativi guest - Windows
• Versione del sistema operativo guest - Microsoft Windows Server 2012 (64 bit)
Nel nostro esempio, stiamo installando una nuova macchina virtuale Windows Server 2012 R2.

Quindi, selezionare l'archivio dati in cui deve essere creata la macchina virtuale.

Ora è necessario decidere come installare il nuovo sistema operativo della macchina virtuale.
Se si desidera installare il sistema operativo Windows da un CD/DVD:
Nella schermata Personalizzazione impostazioni, è necessario modificare la seguente configurazione:
• Unità CD/DVD - Dispositivo host
• Stato: connettersi all'accensione.

Completare l'Assistente per la creazione di macchine virtuali.
Inserire il CD/DVD di installazione di Windows nel driver Vmware ESXi.
Accendere la nuova macchina virtuale.
Il sistema dovrebbe avviare automaticamente una nuova installazione del sistema operativo.

Congratulazioni! È stata installata una nuova macchina virtuale Windows in Vmware ESXi utilizzando un CD/DVD.
Se si desidera installare il sistema operativo Windows da un'immagine ISO:
Nella schermata Personalizzazione impostazioni, è necessario modificare la seguente configurazione:
• Unità CD/DVD - File ISO del datastore.
• Stato: connettersi all'accensione.
• Supporti CD/DVD - Fare clic sul pulsante Browser e individuare il média di installazione sul Datastore.
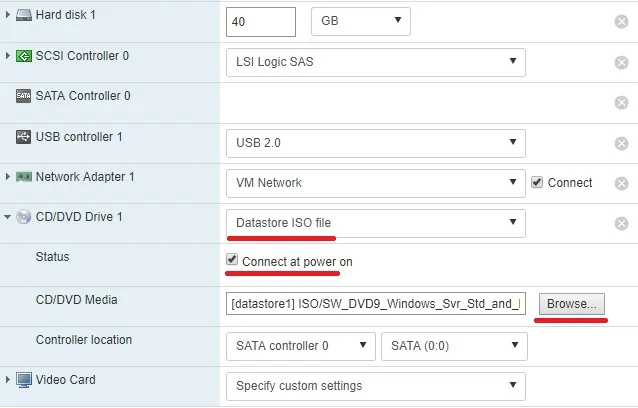
Individuare e selezionare il file di immagine di installazione del sistema operativo.
Nel nostro esempio, abbiamo selezionato il file di installazione del server Windows:
SW_DVD9_Windows_Svr_Std_and_DataCtr_2012_R2_64Bit_English_-4_MLF_X19-82891. ISO
Per installare un sistema operativo da un file ISO, è necessario installare un repository ISO Vmware.
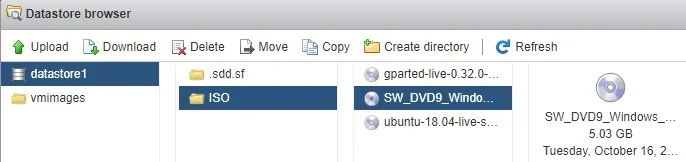
Completare l'Assistente per la creazione di macchine virtuali.
Accendere la nuova macchina virtuale.
Il sistema dovrebbe avviare automaticamente una nuova installazione del sistema operativo.

Congratulazioni! È stata installata una nuova macchina virtuale Windows in Vmware ESXi utilizzando un'immagine ISO.
