あなたはUbuntuのLinux上でジェンキンスのインストールを行う方法を学びたいですか? このチュートリアルでは、Ubuntu Linux を実行しているコンピューターに Jenkins をインストールする方法を紹介します。
• Ubuntu 18.04
• Ubuntu 19.04
• ジェンキンス 2.190.1
• openjdk-11-jdk
ハードウェアリスト:
次のセクションでは、この Jenkins チュートリアルの作成に使用される機器の一覧を示します。
上記のハードウェアの一部は、Amazonのウェブサイトで見つけることができます。
ジェンキンス - 関連チュートリアル:
このページでは、Jenkinsに関連するチュートリアルのリストにすばやくアクセスできます。
チュートリアルジェンキンス - Ubuntu Linuxのインストール
Java およびその他の必要なパッケージをインストールします。
Jenkins リポジトリ キーをダウンロードしてインストールします。
公式 Jenkins リポジトリを APT データベースに追加する
Ubuntu Linux にジェンキンスをインストールします。.
Jenkins サービスを自動的に開始できるようにします。
Jenkins サービスの状態を確認します。
次に、コマンド出力を示します。
ブラウザソフトウェアを開き、JenkinsサーバーのIPアドレスと:8080を入力してWebインターフェイスにアクセスします。
この例では、ブラウザに次の URL が入力されています。
•https://192.168.15.11:8080
ジェンキンスのウェブインターフェイスが提示されるべきです
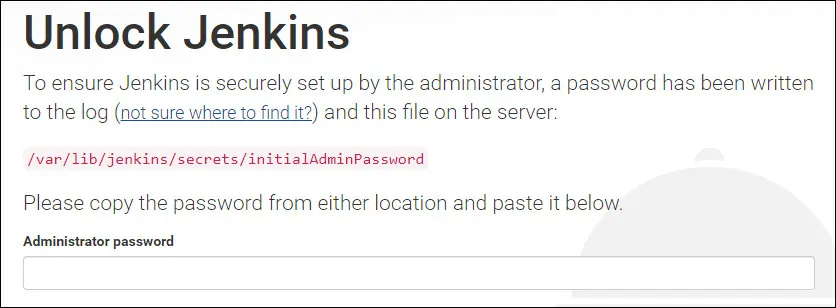
初期管理者パスワードファイルから Jenkins インストールのロックを解除するためのパスワードを取得します。
推奨プラグインのインストールオプションをクリックします。
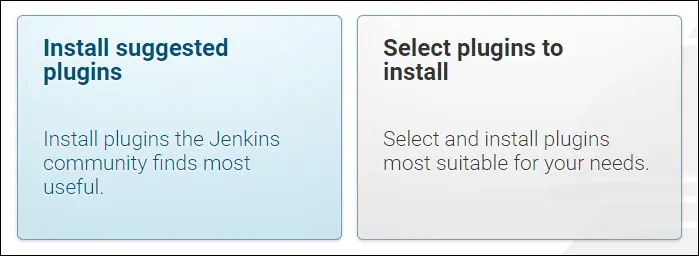
Jenkins プラグインのインストールが完了するのを待ちます。
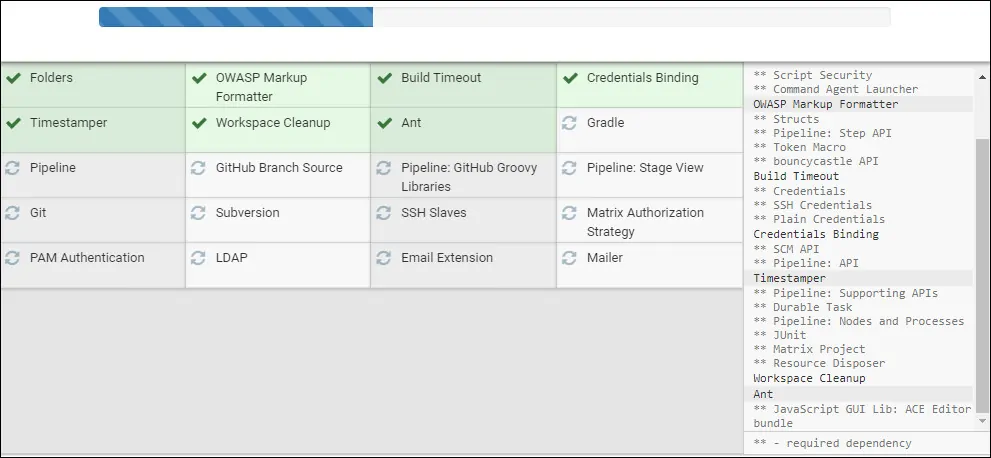
システムは、Jenkins 管理ユーザー アカウントの作成を要求します。
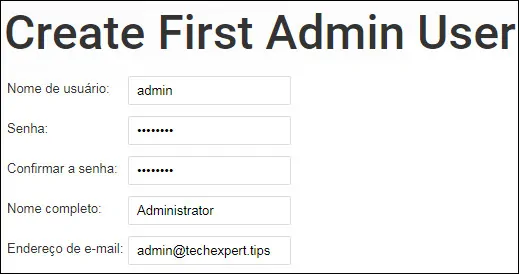
[保存して続行] ボタンをクリックします。
この例では、パスワード kamisama123 を使用して Admin という名前の Jenkin アカウントを作成しました。
希望する Jenkins インスタンス URL を設定します。
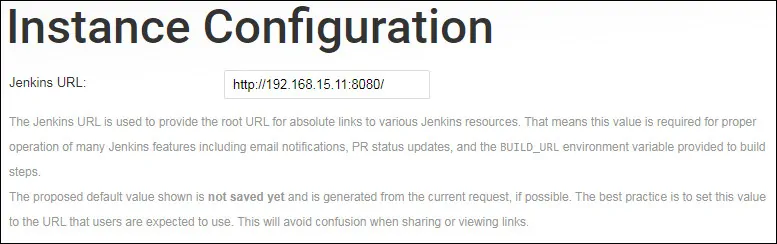
この例では、Jenkins URL を使用http://192.168.15.11:8080/
チュートリアルジェンキンス - ウェブインターフェイス
次に、Jenkins Web インターフェイスにアクセスする必要があります。
ブラウザソフトウェアを開き、JenkinsサーバーのIPアドレスに「:8080」を入力します。
この例では、ブラウザに次の URL が入力されています。
• http://192.168.15.11:8080
ログイン画面で、以前に作成した Jenkins のデフォルトのユーザー名とパスワードを使用します。
• デフォルトのユーザ名: 管理者
• デフォルトパスワード:神サム123
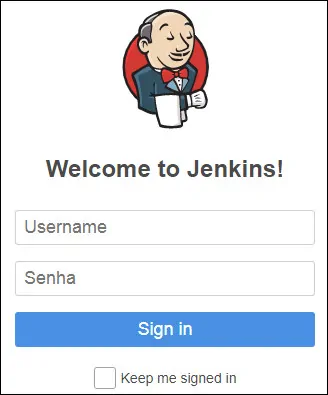
ログインが成功すると、Jenkins ダッシュボードに送信されます。
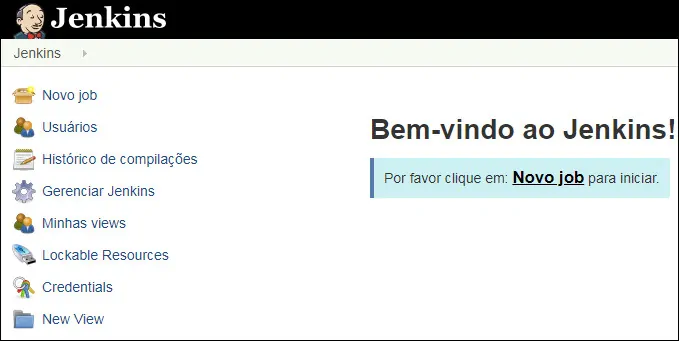
Jenkins ログイン後に空白の画面が表示される場合は、Jenkins サービスを再起動する必要があります。
おめでとう! あなたは、UbuntuのLinux上でジェンキンスのインストールを完了しました。