WAP4410Nの初期設定を行う方法を学びますか? このチュートリアルでは、Cisco WAP4410Nアクセスポイントで初期IPアドレス設定を行う方法を説明します。
ハードウェアリスト:
次のセクションでは、このUbuntu Linuxチュートリアルの作成に使用される機器のリストを示します。
上記の各ハードウェアは、AmazonのWebサイトにあります。
WAP4410N Playlist:
このページでは、Cisco Access Pointに関連するビデオの一覧にすばやくアクセスできます。
私たちのYouTubeチャンネルに登録することを忘れないでください FKIT.
WAP4410N関連チュートリアル:
このページでは、WAP4410Nに関連するチュートリアルの一覧に素早くアクセスできます。
チュートリアル - Cisco WAP4410Nの初期設定
クロスケーブルを使用してコンピュータをCisco WAP4410Nアクセスポイントに接続し、コンピュータ上で次のネットワークアドレスを設定します。
?IP - 192.168.1.10
•マスク - 255.255.255.0

WAP4410Nの電源を入れ、1分待ちます。
装置背面のリセットボタンを15秒間押します。
さて、アクセスポイントとあなたのデスクトップとの間の接続をテストする時です。
DOSプロンプトを開き、WAP4410N装置のデフォルトIPアドレス:192.168.1.245をpingしようとします。
C:\> ping 192.168.1.245
Disparando 192.168.1.245 com 32 bytes de dados:
Resposta de 192.168.1.245: bytes=32 tempo=5ms TTL=255
Resposta de 192.168.1.245: bytes=32 tempo=5ms TTL=255
次のステップとして、WAP4410N Webインターフェイスにアクセスする必要があります。
ブラウザを開き、WAP4410NのIPアドレスを入力します。
ログイン画面で、デフォルトのユーザー名とデフォルトのパスワードを使用します。
•デフォルトのIPアドレス:192.168.1.245
•デフォルトのユーザー名:admin
•デフォルトパスワード:admin
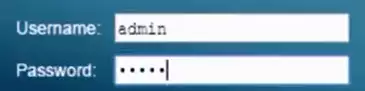
ログインに成功すると、WAP4410Nダッシュボードに送信されます。
システムでは、すぐに管理者パスワードを変更する必要があります。
Webインターフェイスで、ワイヤレスメニューにアクセスし、基本設定オプションを選択します。
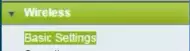
ワイヤレスネットワークの名前を変更します。
ワイヤレスネットワークモードを選択:B / G / N
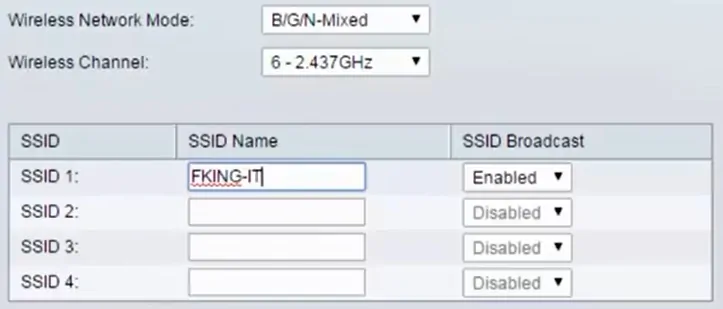
Webインターフェイスで、ワイヤレスメニューにアクセスし、セキュリティオプションを選択します。
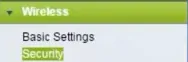
ワイヤレスネットワーク名を選択します。
WPA2-Personal Securityモードを選択します。
必要なワイヤレスパスワードを設定し、設定を保存します。
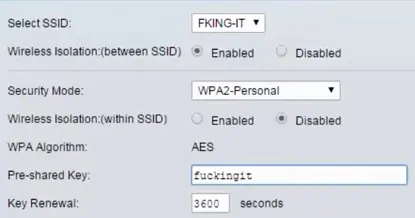
デバイスのIPアドレスを変更する必要がある場合。
セットアップメニューにアクセスし、基本設定オプションを選択します。
IPアドレスをDHCPからStaticに変更し、目的のIPアドレスを設定します。
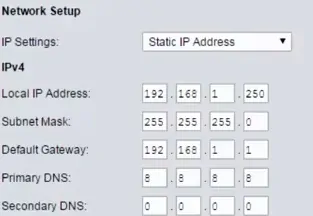
設定を保存することを忘れないでください。
おめでとう、Cisco WAP4410Nアクセスポイントをインストールしました。
